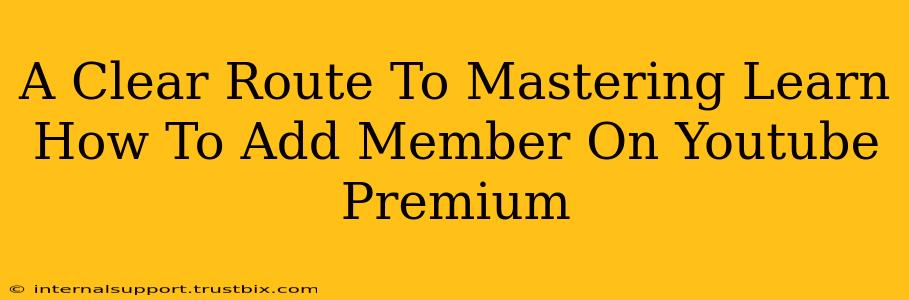Adding family members to your YouTube Premium account might seem daunting, but it's surprisingly straightforward. This guide will walk you through the process step-by-step, ensuring you become a YouTube Premium family sharing expert. We'll cover everything from eligibility requirements to troubleshooting common issues. Let's get started!
Understanding YouTube Premium Family Sharing
Before diving into the "how-to," let's clarify what YouTube Premium family sharing entails. Essentially, it allows you to share your YouTube Premium subscription with up to five other family members. This means they get access to all the benefits of YouTube Premium, including ad-free viewing, YouTube Originals, and background playback – all without needing their own separate subscriptions. This is a fantastic way to save money and share the perks of a premium experience.
Key Requirements for Adding Members:
- Eligible Premium Plan: You must have a YouTube Premium family plan actively subscribed to. Individual plans don't offer this feature.
- Family Group Setup: You'll need to have a Google Family group already created and linked to your Google account. This is the central hub for managing shared subscriptions and other family-related features.
- Family Member Google Accounts: Each member you wish to add needs their own Google account. Minors will require parental consent and supervision during the setup process.
Step-by-Step Guide: Adding Members to Your YouTube Premium Family Plan
Follow these steps precisely to successfully add members to your YouTube Premium family group:
Step 1: Verify Your Family Group:
- Go to your Google Family settings. You can usually find this via your Google account settings.
- Confirm that your family group is set up correctly and that all members you wish to add are already included. If not, add them to the family group first.
Step 2: Access Your YouTube Premium Settings:
- Open the YouTube app on your device (phone, tablet, or computer).
- Tap or click on your profile icon (usually located in the top right corner).
- Select YouTube Premium.
- Look for a section related to family management or manage members. The exact wording may vary slightly depending on your region and app version.
Step 3: Add Family Members:
- Once in the family management section, you should see an option to add a family member.
- Select this option and follow the on-screen prompts. You might need to confirm the addition via email or another verification method.
- Repeat this process for each family member you wish to add. Ensure they have access to their Google accounts.
Step 4: Verification and Access:
- After adding a family member, they may receive an email or notification confirming their access to YouTube Premium.
- They may need to accept the invitation or sign in to their Google account to complete the process.
- Once completed, they can begin enjoying the benefits of YouTube Premium!
Troubleshooting Common Issues
- "Family Group Not Found": Double-check that you've created and correctly configured your Google Family group. Ensure all members are added.
- "Unable to Add Member": This could indicate an issue with the member's Google account or payment information. Verify account details and payment method.
- Member Not Receiving Access: Check their email for invitation or verification messages. Contact YouTube support if necessary.
Maximizing Your YouTube Premium Family Plan
By following these steps, you can easily share the benefits of YouTube Premium with your family and enjoy a collective ad-free viewing experience. Remember to keep your Google Family group and YouTube Premium settings updated to ensure smooth and continued access for all members. Enjoy the show!