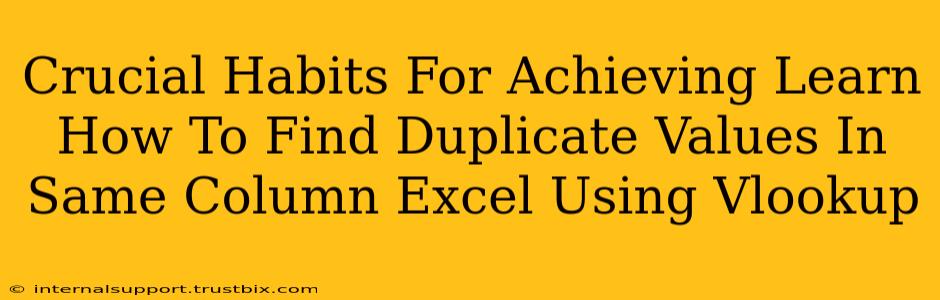Finding duplicate values within a single Excel column can be a tedious task, especially with large datasets. However, mastering the use of VLOOKUP, combined with some crucial habits, can streamline this process significantly. This guide will not only show you how to use VLOOKUP to identify duplicates but also equip you with the essential habits to become more efficient in Excel.
Understanding the Challenge: Duplicate Values in Excel
Before diving into the solution, let's understand the problem. Identifying duplicates within a single column means pinpointing cells containing the same value as another cell in that same column. Standard Excel filtering might show you duplicates, but it won't necessarily highlight where those duplicates are located relative to each other in your spreadsheet. This is where VLOOKUP shines.
Essential Habit 1: Organize Your Data
Clean data is king! Before you even think about applying VLOOKUP, ensure your data is organized and consistent. This means:
- Consistent Formatting: Avoid inconsistent capitalization or spacing in your data. "Apple," "apple," and " apple" will be treated as different values by VLOOKUP.
- Data Validation: Implement data validation rules to prevent inconsistent entries during data input. This proactive approach will minimize future headaches.
- Header Row: Always use a header row to clearly label your columns. This improves readability and makes your formulas easier to understand and maintain.
Essential Habit 2: Mastering VLOOKUP for Duplicate Detection
VLOOKUP (Vertical Lookup) is a powerful Excel function that searches for a specific value in the first column of a range and returns a value in the same row from a specified column. To find duplicates, we’ll use a clever approach:
Steps:
- Prepare a Helper Column: Insert a new column next to your data column (let's say your data is in column A, insert a new column B). This column will house the VLOOKUP results.
- Enter the VLOOKUP Formula: In cell B2 (assuming your header is in row 1), enter the following formula:
=VLOOKUP(A2,A:A,1,FALSE) - Drag Down: Drag the fill handle (the small square at the bottom right of the cell) down to apply the formula to all rows containing your data.
- Interpreting Results: If a cell in column B shows the same value as in column A, it indicates a duplicate. If a cell in column B shows
#N/A, it's a unique value.
Formula Breakdown:
VLOOKUP(A2,A:A,1,FALSE):A2: This is the lookup value (the value we're searching for in column A).A:A: This is the range where we're searching (the entire column A).1: This is the column index number within the range from which to return a value (we're returning the value from the first column, which is the same column).FALSE: This ensures an exact match is found.
Essential Habit 3: Conditional Formatting for Visual Clarity
While the VLOOKUP method identifies duplicates, conditional formatting adds a visual layer for easier identification. Apply conditional formatting to highlight duplicate values in column A:
- Select Column A.
- Go to Home > Conditional Formatting > Highlight Cells Rules > Duplicate Values.
- Choose a formatting style to highlight the duplicate values.
This makes spotting duplicates significantly easier, especially in large datasets.
Essential Habit 4: Regular Data Cleanup
Regularly cleaning your data is crucial for maintaining accuracy and efficiency. This includes:
- Deleting unnecessary data: Remove obsolete or irrelevant information.
- Updating outdated data: Keep your data current and accurate.
- Standardizing data entry: Enforce consistency in data entry to avoid future duplication issues.
Conclusion: Efficient Duplicate Detection in Excel
By incorporating these crucial habits—organizing your data, mastering VLOOKUP, leveraging conditional formatting, and practicing regular data cleanup—you'll not only efficiently identify duplicate values within the same column in Excel but also develop valuable data management skills. Remember, proactive data management saves time and ensures the accuracy of your analyses.