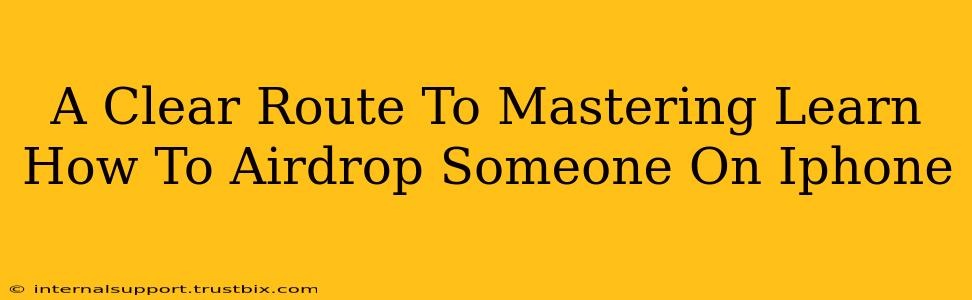Want to effortlessly share photos, videos, or files between your iPhone and another Apple device? Mastering AirDrop is the key! This guide provides a clear, step-by-step walkthrough, ensuring you become an AirDrop pro in no time. We'll cover everything from basic setup to troubleshooting common issues, so let's dive in!
Understanding AirDrop: The Basics
AirDrop is a revolutionary Apple feature that uses Bluetooth and Wi-Fi to enable quick and easy file transfers between nearby Apple devices (iPhones, iPads, Macs). It's incredibly convenient for sharing large files without the hassle of email attachments or cloud services. Think of it as a super-fast, wireless file transfer system built right into your iPhone.
Who Can You AirDrop To?
You can AirDrop to other Apple devices running iOS 7 or later (for iPhones and iPads) or OS X Yosemite or later (for Macs). Ensure that both devices have Bluetooth and Wi-Fi enabled for a successful AirDrop.
Step-by-Step Guide: How to AirDrop on iPhone
Let's get to the core of the matter: how to actually use AirDrop. Follow these straightforward steps:
1. Enable AirDrop on Your iPhone
- Access Control Center: Swipe down from the top-right corner of your iPhone screen (or swipe up from the bottom on older models) to open Control Center.
- Locate AirDrop: You'll see the AirDrop icon. Tap it.
- Choose Your AirDrop Setting: You have three options:
- Receiving Off: AirDrop is completely disabled.
- Contacts Only: You can only receive AirDrops from people in your contacts list. This is the recommended setting for enhanced privacy.
- Everyone: You can receive AirDrops from anyone nearby with AirDrop enabled. Use this setting with caution.
2. Select the File(s) You Want to Share
Navigate to the file you wish to share (photo, video, document, etc.). This could be within the Photos app, Files app, or any other app that supports AirDrop.
3. Initiate the AirDrop Process
- Tap the Share Icon: Look for the square with an upward-pointing arrow. This is the universal share icon found in most iOS apps.
- Select AirDrop: You'll see AirDrop as an option in the sharing sheet. Tap it.
4. Choose the Recipient
A list of nearby Apple devices will appear. Select the recipient's device to initiate the AirDrop transfer.
5. Accept the AirDrop on the Receiving Device
The recipient will receive a notification. They must accept the AirDrop on their device for the transfer to complete.
Troubleshooting Common AirDrop Problems
Even with straightforward instructions, issues can arise. Here are solutions to common AirDrop problems:
AirDrop Isn't Showing Up
- Check Wi-Fi and Bluetooth: Ensure both are turned on.
- Restart Your Devices: A simple restart often resolves temporary glitches.
- Check AirDrop Settings: Make sure AirDrop is set to "Contacts Only" or "Everyone."
- Software Updates: Ensure both devices have the latest iOS updates installed.
AirDrop Transfer is Slow or Failing
- Distance: AirDrop's range is limited. Try moving closer to the recipient.
- Interference: Wi-Fi congestion or other electronic interference can affect the transfer speed. Try moving to a location with less interference.
Mastering AirDrop: Beyond the Basics
By following these steps and addressing potential issues, you'll become proficient in using AirDrop. Remember to prioritize your privacy by keeping AirDrop set to "Contacts Only" unless you have a specific reason to use "Everyone." Happy sharing!