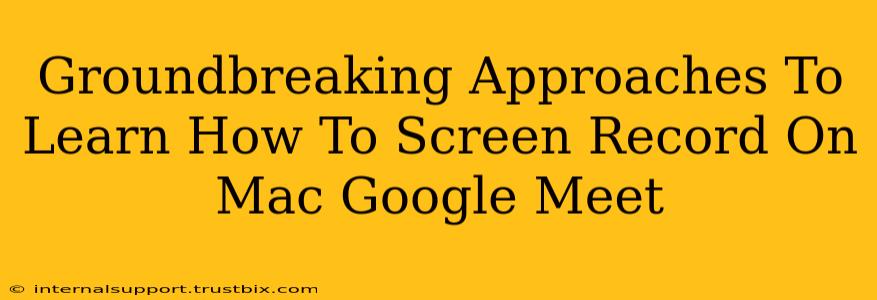Want to record your Google Meet sessions on your Mac? This guide unveils groundbreaking approaches, ensuring you capture every detail effortlessly. Whether you're a seasoned techie or a complete novice, these methods will have you screen recording like a pro in no time.
Why Screen Recording Google Meet on Mac is Essential
Screen recording Google Meet sessions offers numerous benefits, solidifying its importance in today's digital landscape. Here's why it's a must-have skill:
- Capturing Important Meetings: Never miss a crucial detail again. Record presentations, brainstorming sessions, or client meetings for future reference.
- Creating Engaging Content: Repurpose your recordings for educational videos, tutorials, or internal training materials.
- Improved Collaboration: Share recordings with colleagues who couldn't attend the meeting, fostering seamless teamwork.
- Enhanced Learning: Review lectures and online classes for better understanding and knowledge retention.
- Building a Digital Archive: Maintain a comprehensive record of your online activities for auditing or personal use.
Groundbreaking Methods for Screen Recording Google Meet on Your Mac
Let's dive into the best ways to screen record your Google Meet sessions on your Mac. We've explored the most reliable and user-friendly options to guarantee a smooth recording process.
Method 1: Using QuickTime Player (Built-in Solution)
QuickTime Player, a pre-installed application on all Macs, provides a surprisingly robust solution for screen recording.
- Simplicity: Its intuitive interface makes it easy even for beginners.
- No Extra Software: No need to download additional programs, saving you time and disk space.
- High-Quality Recordings: Expect crisp, clear recordings ideal for various purposes.
How to Screen Record Google Meet with QuickTime Player:
- Open QuickTime Player: Find it in your Applications folder.
- New Screen Recording: Go to "File" > "New Screen Recording."
- Select Recording Area: Choose the entire screen or a specific portion to capture. You want to select your Google Meet window.
- Start Recording: Click the record button.
- Stop Recording: Click the stop button in the menu bar once your meeting is over.
- Save Your Recording: Choose a location and file name to save your recording.
Pro Tip: Check your microphone settings within QuickTime Player to ensure your audio is also recorded clearly.
Method 2: Leveraging OBS Studio (Free & Powerful)
OBS Studio is a free, open-source software offering advanced features for screen recording and live streaming.
- Flexibility: Customize your recordings with multiple scenes, transitions, and overlays.
- Advanced Features: Control audio sources, add text and images, and configure various recording settings for optimal quality.
- Free & Open-Source: A cost-effective option with ongoing community support.
Getting Started with OBS Studio for Google Meet Recording:
- Download & Install: Download OBS Studio from the official website.
- Add Sources: Add the Google Meet window as a source.
- Configure Settings: Adjust audio, video, and recording settings to your preference.
- Start Recording: Click the "Start Recording" button.
- Stop Recording: Click the "Stop Recording" button when finished.
Pro Tip: Explore OBS Studio's extensive tutorials and documentation to unlock its full potential.
Method 3: Utilizing Third-Party Screen Recorders (Paid Options)
Several paid screen recording software options offer additional features, like editing capabilities and cloud storage integration. Examples include ScreenFlow, Camtasia, and Kapwing.
- Enhanced Editing: These often include robust video editing features for post-production enhancement.
- Advanced Features: Expect additional functionalities like annotations, callouts, and more sophisticated audio controls.
- Cloud Storage: Some offer direct cloud storage integration, simplifying file management.
Choosing a Paid Solution: Research different paid options to determine which one best meets your specific needs and budget.
Optimizing Your Google Meet Screen Recordings on Mac
Regardless of the method you choose, optimizing your recordings will enhance their quality and usability.
- Good Lighting: Ensure adequate lighting during your Google Meet session for clear video.
- Clear Audio: Use a high-quality microphone for crisp, audible recordings.
- Clean Background: Maintain a tidy background to minimize distractions.
- Consistent Framing: Frame yourself appropriately for optimal viewing.
- Post-Production Editing (Optional): Trim unnecessary parts, add subtitles, or make other improvements using video editing software.
By employing these methods and tips, you'll become a screen recording master, capturing your Google Meet sessions with ease and professionalism. Remember to always respect privacy and obtain consent before recording meetings involving others.