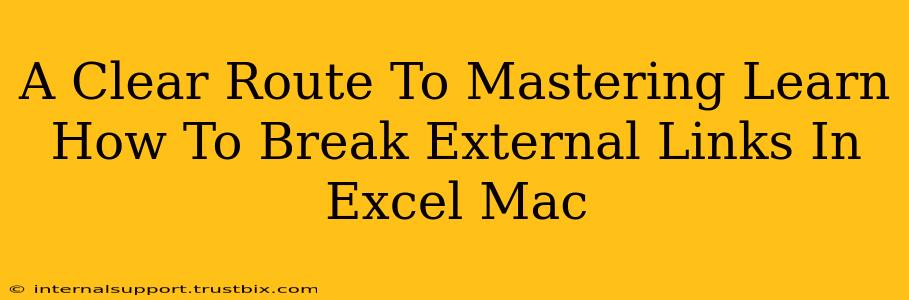So, you're working with Excel on your Mac and facing the challenge of managing external links? They can be incredibly useful for pulling data from other spreadsheets or files, but sometimes those links become problematic. Maybe the source file has moved, been deleted, or is simply causing your Excel file to run sluggishly. Knowing how to break external links in Excel for Mac is a crucial skill for any proficient user. This guide will walk you through various methods, ensuring you become a master of link management.
Understanding External Links in Excel
Before diving into the breaking process, let's solidify our understanding. External links in Excel connect your current workbook to data residing in other files – be it another Excel spreadsheet, a text file, a database, or even a web page. These links dynamically update your workbook whenever changes are made to the source file. While this real-time data synchronization is fantastic, it can also lead to issues:
- Broken Links: If the linked file is moved, renamed, or deleted, the links in your Excel workbook will be broken, displaying error messages.
- Performance Issues: Numerous external links can significantly slow down your Excel workbook's performance, particularly if the linked files are large or complex.
- Data Integrity: Broken links introduce uncertainty. You might unknowingly work with outdated or incorrect data.
Methods to Break External Links in Excel for Mac
Here are several techniques to efficiently sever those external link connections:
1. The "Edit Links" Dialogue Box: A Targeted Approach
This is the most common and precise method for breaking links. It allows you to selectively break links, offering the greatest control.
- Locate the "Data" Tab: Open your Excel workbook and navigate to the "Data" tab in the ribbon.
- Access "Edit Links": Within the "Data" tab, find and click the "Edit Links" option.
- Select Links to Break: A dialog box will appear, listing all external links in your workbook. Choose the specific links you want to break. You can select multiple links by holding down the Command (⌘) key.
- Break the Link: Click the "Break Link" button. Confirm your action if prompted.
This method is ideal when:
- You have many external links and only need to remove a few.
- You want to maintain other links while breaking specific ones.
2. The "Find and Replace" Function: A Broad Stroke
This method is less precise but faster when dealing with many links you want to completely eliminate.
- Press Command + F: This will open the "Find and Replace" dialog box.
- Find the Link Prefix: In the "Find what" field, enter the common prefix of your external links (e.g., the file path). Experiment to find a unique identifying section of your links.
- Replace With Nothing: Leave the "Replace with" field blank.
- Click "Replace All": Be cautious! This action will replace all occurrences of the specified text with nothing, effectively breaking all links matching that prefix.
This method is best when:
- You want to remove all external links and don't need granular control.
- You are working with many links stemming from a consistent source.
3. Copying and Pasting Values: A Data Preservation Approach
This strategy is ideal when you want to retain the data from the external links without the links themselves. It permanently embeds the data from the source into your current spreadsheet, cutting the connection completely.
- Select the Linked Cells: Highlight the cells containing the data fetched via external links.
- Copy the Data (Command + C): Copy the selected cells.
- Paste Special as Values: Right-click on the destination cells and select "Paste Special." In the Paste Special dialog box, choose "Values" and click "OK".
This method is preferable when:
- You need to preserve the current state of data and want to permanently remove external link dependencies.
- You are concerned about data integrity and potential broken links in the future.
Preventing Future External Link Problems
To minimize future struggles with broken links, consider these preventative measures:
- Save Linked Files in Central Locations: Store all your linked files in a structured, accessible, and preferably cloud-based location.
- Use Absolute Paths: When creating external links, ensure you use absolute paths (the full file path), rather than relative paths.
- Regularly Check Links: Periodically review your Excel workbook for broken links and address them promptly.
By mastering these techniques and incorporating preventative strategies, you'll ensure seamless data management and a smooth workflow when working with external links in Excel for Mac. Remember to always back up your files before making significant changes.