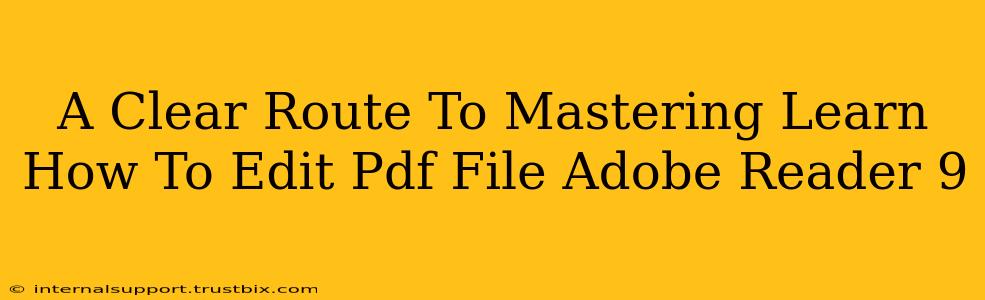Adobe Reader 9, while a powerful PDF viewer, has limitations regarding direct editing. Unlike newer versions, it doesn't offer robust editing capabilities built-in. However, there are still ways to modify your PDFs, albeit with some workarounds. This guide will show you the best methods for manipulating your PDF files using Adobe Reader 9, focusing on what you can do effectively.
Understanding Adobe Reader 9's Editing Limitations
Before we dive into the techniques, it's crucial to understand that direct editing of text and images within the PDF itself is significantly restricted in Adobe Reader 9. You won't find the familiar "Edit" options like you would in newer versions or dedicated PDF editors. This is a key difference you must keep in mind.
Methods for "Editing" PDFs in Adobe Reader 9
While full-fledged editing isn't possible, you can achieve certain modifications using these workarounds:
1. Utilizing the Comment and Annotation Tools
This is the most effective way to make changes in Adobe Reader 9. The commenting tools allow you to:
- Add Text: Insert notes, highlights, and sticky notes directly onto your PDF pages. This isn't editing the original text but adding commentary alongside it.
- Highlight Text: Draw attention to specific words or phrases by highlighting them.
- Add Shapes and Lines: Use tools like rectangles, circles, and lines to draw attention to particular areas or create visual cues.
- Add Stamps: Predefined stamps like "Approved" or "Confidential" can be added for quick notations.
These features are accessible through the "Comment" toolbar, usually found at the top of the Adobe Reader 9 window. Experiment with the different tools to see what best suits your needs. This is ideal for reviewing and annotating documents rather than altering the core content.
2. Converting to a Different Format for Editing
This involves converting your PDF to a more editable format like Microsoft Word (.doc or .docx). This method requires an external program, but it's often the best approach for significant changes.
The Process:
-
Consider the Source: If the original document is available, it's best to edit it there before creating a new PDF.
-
Optical Character Recognition (OCR): If the PDF is a scanned document (image-based), you'll likely need OCR software first. OCR converts scanned images into editable text.
-
Conversion Software or Online Tools: Many free and paid online converters can transform PDFs into Word documents. Just be mindful of security and privacy when using online services.
-
Edit in Word: Once converted, edit the document in Microsoft Word or a similar program.
-
Convert Back to PDF: After making your changes, convert the edited Word document back into a PDF using a converter or your printer's "Print to PDF" function.
Important Note: The conversion process may not always yield perfect results, particularly with complex layouts or scanned documents. You might need to do some manual formatting corrections after the conversion.
3. Using a Third-Party PDF Editor
Adobe Reader 9 itself lacks the capabilities, but many powerful PDF editors exist. These offer comprehensive editing features such as adding, deleting, and modifying text directly within the PDF. Consider exploring various free and paid PDF editor options depending on your needs. Remember to always download such software from trusted sources to avoid malware.
Optimizing Your PDF Workflow with Adobe Reader 9
Remember, while Adobe Reader 9 lacks built-in extensive editing tools, combining the annotation features with conversion methods ensures you can still manage your PDFs effectively. Choose the method that best matches your specific editing needs, whether it's adding simple comments or performing significant content changes. Understanding these limitations and workarounds will help you optimize your PDF workflow within the constraints of Adobe Reader 9.