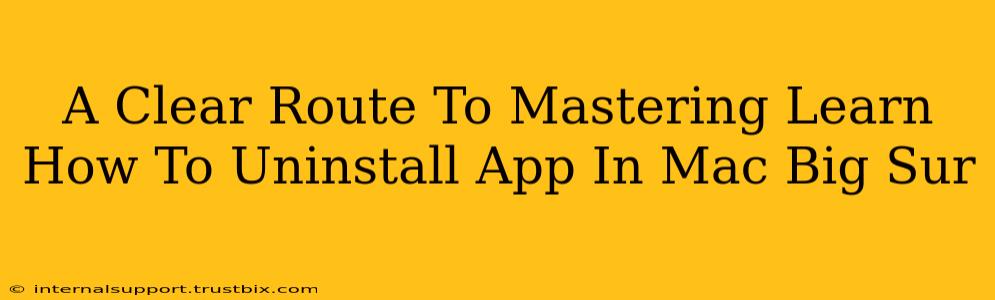Uninstalling apps on your Mac, especially in macOS Big Sur, might seem straightforward, but there's more to it than just dragging an icon to the trash. This guide provides a clear, step-by-step process to ensure complete uninstallation, freeing up valuable disk space and preventing potential conflicts. We'll cover several methods, from the simple drag-and-drop to more thorough techniques for stubborn apps.
Method 1: The Simple Drag-and-Drop Method (For Most Apps)
This method works for most applications downloaded from the App Store or downloaded directly from a developer's website.
-
Locate the App: Find the application's icon in your Applications folder. This is usually found in the Finder sidebar, or you can access it by pressing
Command + Shift + A. -
Drag to Trash: Click and drag the application's icon to the Trash icon (the little bin) in your Dock.
-
Empty the Trash: Once in the trash, the app isn't fully removed. To completely delete it, right-click (or control-click) the Trash icon and select "Empty Trash." You may be prompted for your password.
Important Note: While simple, this method may leave behind lingering files like preference settings or support files. For a truly clean uninstall, consider the methods below.
Method 2: Using the App's Uninstaller (If Available)
Many applications, particularly larger or more complex ones, come with their own dedicated uninstaller. This is often found within the application's own folder in the Applications folder, or within a subfolder labeled "Uninstallers" or similar.
-
Locate the Uninstaller: Check the application's folder for an uninstaller program (usually an executable file with a name like "Uninstall," "Remove," or similar).
-
Run the Uninstaller: Double-click the uninstaller program to run it. Follow the on-screen prompts. The uninstaller will often remove the main application files, along with related support files and preferences.
-
Empty the Trash: As before, remember to empty the Trash to finalize the removal.
Method 3: Manual Removal for Stubborn Apps (Advanced)
If an app is proving difficult to uninstall using the previous methods, manual removal might be necessary. Proceed with caution, as incorrectly removing files could damage your system.
-
Identify Related Files: Before deleting anything, search your hard drive for files associated with the app. Use Spotlight search (Command + Space) to look for the app's name. You'll likely find files in the
/Libraryfolder and the~/Libraryfolder (the~represents your user directory). -
Carefully Remove Files: Once you've located files related to the application, carefully move them to the Trash. Do not delete system files unless you are absolutely certain they are associated with the application and not essential to macOS Big Sur.
-
Empty the Trash: Once you've carefully removed all identified files, empty the Trash.
Warning: This method requires technical knowledge. If you're unsure about any files, it's best to leave them alone.
Optimizing Your Mac for Performance After Uninstallation
After uninstalling apps, especially using the manual method, consider these steps:
- Restart your Mac: A restart helps clear out lingering processes and ensures all changes are applied.
- Run Disk Utility: To check for any errors or free up additional space. You can find Disk Utility in Applications/Utilities.
- Use a cleaning utility (Optional): While not strictly necessary, a dedicated cleaning utility can help identify and remove residual files from uninstalled applications. (Note: proceed with caution when using any third-party software).
By following these steps, you can confidently uninstall any app from your Mac running Big Sur, ensuring a clean and efficient system. Remember to always back up your important data before undertaking any significant system changes.