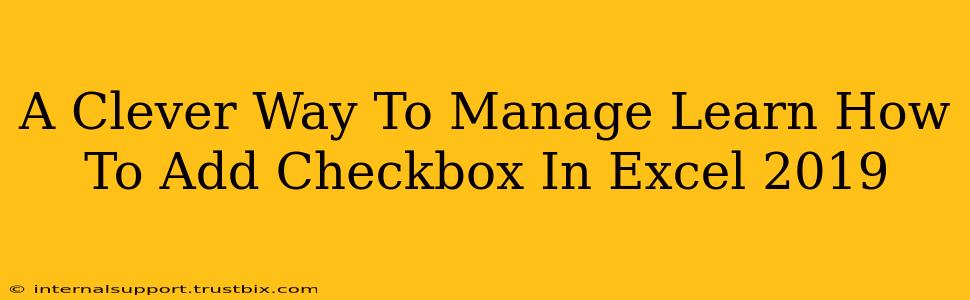Adding checkboxes to your Excel 2019 spreadsheets can dramatically improve organization and efficiency. Whether you're managing tasks, tracking inventory, or creating interactive forms, checkboxes offer a user-friendly way to input data. This guide provides a clever method to add and manage checkboxes effectively, boosting your productivity and making your spreadsheets more visually appealing.
Why Use Checkboxes in Excel?
Before diving into the "how-to," let's understand the why. Checkboxes offer several advantages:
- Improved Data Entry: Checkboxes provide a simple, intuitive way to record binary data (yes/no, true/false, complete/incomplete). This is much faster and less error-prone than typing text.
- Enhanced Visual Organization: Checkboxes make your spreadsheets clearer and easier to understand at a glance. Visual cues help quickly identify completed tasks or selected options.
- Increased Efficiency: Automation becomes simpler. You can use VBA (Visual Basic for Applications) to link checkboxes to other cells, automatically updating data based on their state.
- Better Data Analysis: Checked and unchecked boxes are easily analyzed using Excel's built-in functions, streamlining your data reports.
Adding Checkboxes to Your Excel 2019 Spreadsheet: A Step-by-Step Guide
This method focuses on using the Developer tab, which is often hidden by default. Here's how to reveal it and add your checkboxes:
Step 1: Unhide the Developer Tab
- Open Excel 2019.
- Go to File > Options.
- Select Customize Ribbon.
- In the right-hand pane, check the box next to Developer.
- Click OK. The Developer tab now appears in the Excel ribbon.
Step 2: Inserting the Checkbox
- Go to the Developer tab.
- Click on Insert.
- In the Form Controls section, select the Checkbox icon (it looks like a square with a checkmark).
- Click and drag your mouse on the spreadsheet to create a checkbox of the desired size.
Step 3: Linking the Checkbox to a Cell
This crucial step connects the checkbox's state (checked or unchecked) to a specific cell, allowing you to use that data in formulas and calculations.
- Right-click on the checkbox.
- Select Format Control.
- In the Control tab, locate the Cell link: field.
- Click in the field and then select the cell where you want to link the checkbox's status. (e.g., A1).
- Click OK.
Now, whenever you check or uncheck the box, the linked cell will update with "TRUE" (checked) or "FALSE" (unchecked).
Managing Multiple Checkboxes: Tips and Tricks
For large projects involving numerous checkboxes, organization is key. Consider these techniques:
- Group Similar Checkboxes: Visually group related checkboxes to improve clarity. You can do this by strategically placing them and using borders or shading.
- Use Descriptive Labels: Always add clear labels next to each checkbox to explain its purpose.
- Leverage Conditional Formatting: Highlight rows or cells based on the state of linked checkboxes to instantly visualize progress.
Advanced Techniques: Leveraging VBA
For advanced users, Visual Basic for Applications (VBA) opens up a world of possibilities. You can use VBA to automate tasks such as:
- Automatically calculating totals based on checked boxes.
- Creating custom error handling and validation.
- Generating dynamic reports based on checkbox data.
By mastering the techniques outlined above, you can efficiently utilize checkboxes in Excel 2019, boosting your spreadsheet management capabilities and significantly enhancing your workflow. Remember to practice and experiment to fully grasp the potential of this powerful feature.