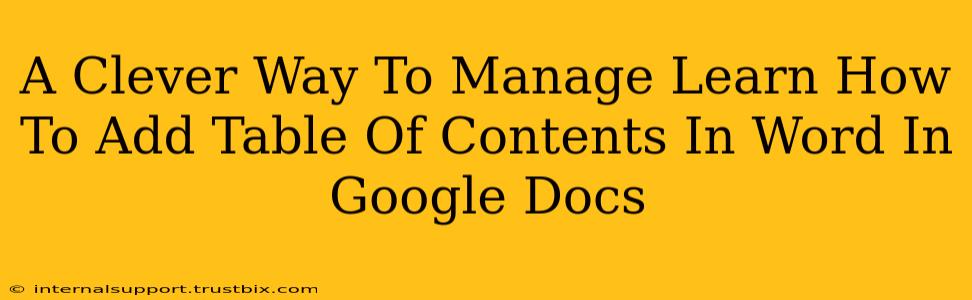Adding a table of contents (TOC) to your documents, whether in Microsoft Word or Google Docs, instantly elevates their professionalism and readability. It provides readers with a quick overview and easy navigation, crucial for longer papers, reports, or even lengthy blog posts. This guide will show you not only how to add a table of contents but also some clever strategies to manage the process effectively, making your document creation significantly easier.
Mastering Table of Contents in Microsoft Word
Microsoft Word offers a streamlined approach to creating a table of contents. Here's how:
Step-by-Step Guide:
-
Heading Styles: The foundation of an automated TOC in Word lies in using its built-in heading styles (Heading 1, Heading 2, Heading 3, etc.). Instead of simply bolding or enlarging your text, apply these styles consistently to all your section headings. This allows Word to automatically recognize and index them.
-
Insert TOC: Once your headings are styled correctly, navigate to the "References" tab and click "Table of Contents." Choose a style that suits your document's aesthetic. Word will automatically generate a TOC based on your styled headings.
-
Update TOC: After making any changes to your headings or adding new sections, remember to right-click on your TOC and select "Update Field." Choose "Update entire table" to reflect all the modifications.
Clever Management Techniques:
- Consistent Styling: Maintaining consistency in your heading styles is paramount. Any deviation will disrupt the automated TOC generation.
- Pre-Planning: Outline your document's structure before writing to ensure logical heading hierarchies and efficient TOC creation.
- Manual Adjustments: While automation is key, you can manually adjust the TOC if needed. You can edit the page numbers or even add custom entries.
Adding a Table of Contents in Google Docs: A Simpler Approach
Google Docs simplifies the TOC creation process even further.
Step-by-Step Guide:
-
Heading Styles: Similar to Word, use Google Docs' built-in heading styles (Heading 1, Heading 2, etc.) for your section headings.
-
Insert TOC: Click "Insert" > "Table of contents." Google Docs will automatically generate a TOC based on your styled headings. You can customize the appearance using the options provided.
Clever Management Techniques:
- Real-time Updates: Google Docs automatically updates the TOC whenever you modify your headings. No need for manual updates!
- Collaboration-Friendly: The automatic update feature makes collaborative writing much easier. Everyone sees the updated TOC in real time.
- Simplicity: Google Docs' approach prioritizes ease of use, making TOC creation less technically demanding.
Beyond the Basics: Optimizing Your Table of Contents for SEO
While primarily beneficial for readers, your TOC can indirectly improve your SEO. A well-structured document with clear headings and a comprehensive TOC improves user experience (UX). Search engines value good UX, leading to potentially higher rankings.
Key SEO Considerations:
- Keyword Integration: While not stuffing keywords, strategically incorporate relevant keywords into your headings, which will naturally appear in the TOC.
- Clear Hierarchy: A logical hierarchy of headings (H1, H2, H3, etc.) improves readability and signals importance to both readers and search engines.
- Reader Engagement: A user-friendly TOC encourages readers to spend more time on your content, positively impacting SEO metrics like time on page.
By mastering the techniques outlined above for both Microsoft Word and Google Docs, you can create professional-looking documents with easily navigable tables of contents, boosting both readability and potentially SEO performance. Remember, consistent styling is your secret weapon!