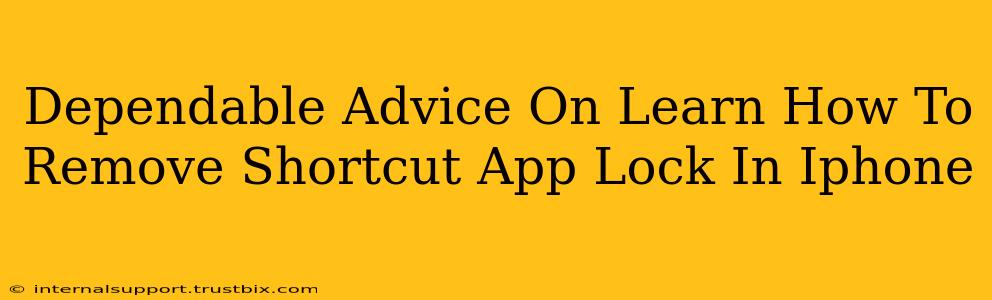Are you struggling to unlock an app secured by the Shortcuts app on your iPhone? Don't worry, you're not alone! Many users find themselves locked out, accidentally or otherwise. This guide provides dependable advice on how to remove the Shortcut app lock and regain access to your apps.
Understanding Shortcut App Locks
Before we dive into removal, let's understand how these locks work. The Shortcuts app, while incredibly versatile, can be used to create complex automation, including app locking mechanisms. These typically involve a password or biometric authentication (like Face ID or Touch ID) to unlock the targeted app. Losing access can be frustrating, but thankfully, there are solutions.
Common Scenarios Leading to App Lockouts
- Forgotten Password: The most frequent reason for lockout is simply forgetting the password you set for the Shortcut.
- Incorrect Biometric Authentication: If using Face ID or Touch ID, ensuring proper setup and a clear scan is crucial. Obstructions like sunglasses or dirt can interfere.
- Faulty Shortcut: Sometimes, the Shortcut itself might malfunction, preventing access even with the correct credentials.
- Accidental Activation: A mistakenly created Shortcut could unintentionally lock an app.
Methods to Remove Shortcut App Lock
Now, let's explore the reliable methods to remove that pesky app lock.
1. Re-entering the Password/Biometrics
The simplest approach is to try again. Ensure your Face ID or Touch ID is functioning correctly and try entering your password carefully. Double-check for typos and ensure your fingers are clean.
2. Deleting the Problematic Shortcut
This is often the most effective method. If you remember which Shortcut is responsible for the lock, follow these steps:
- Open the Shortcuts app.
- Locate the problematic shortcut. This might require scrolling through your list of shortcuts. Look for shortcuts with names suggestive of app locking functionality.
- Tap the three dots (...) in the top right corner of the shortcut.
- Select "Delete Shortcut."
- Confirm the deletion.
Important Note: Deleting the shortcut will remove the app lock. Be absolutely sure you want to remove it before proceeding.
3. Resetting Your iPhone (Last Resort)
If the above methods fail, a factory reset is a last resort. This will erase all data from your iPhone, so it's crucial to back up your device beforehand using iCloud or iTunes. This is a drastic step, only to be taken after exploring all other options and ONLY if you have a recent backup. A reset requires navigating to Settings > General > Transfer or Reset iPhone > Erase All Content and Settings.
Preventing Future Lockouts
Once you've regained access, let's prevent future issues:
- Strong Passwords: Use complex, memorable passwords that are hard to guess.
- Regular Backups: Back up your iPhone frequently to avoid data loss in case of a reset.
- Careful Shortcut Creation: Double-check your Shortcuts before setting app locks to avoid mistakes.
Conclusion: Regaining Control of Your iPhone
By following these steps, you should be able to effectively remove the Shortcut app lock and regain access to your apps. Remember, prevention is key! Use strong passwords, back up regularly, and be cautious when creating Shortcuts with app locking functionality. This will ensure a smooth and frustration-free iPhone experience.