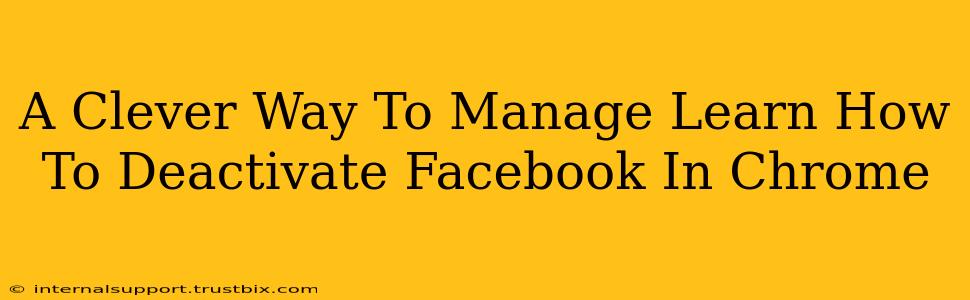Are you feeling overwhelmed by Facebook? Do you need a break from the endless scroll, the notifications, and the constant connectivity? Learning how to deactivate your Facebook account, especially within the Chrome browser, can be a surprisingly simple process. This guide provides a clever way to manage your Facebook usage and offers a step-by-step walkthrough of deactivation.
Why Deactivate Facebook (Instead of Deleting)?
Before we dive into the how, let's address the why. Many people confuse deactivating with deleting a Facebook account. There's a key difference:
-
Deactivation: This temporarily hides your profile. Your information is still stored by Facebook, but it's not visible to others. You can reactivate your account at any time, regaining full access to your data and connections. This is ideal for taking a break without permanently losing your online history.
-
Deletion: This permanently removes your Facebook account and all associated data. This is irreversible, so consider carefully before choosing this option.
For many, deactivation provides the perfect balance – a break from Facebook's demands without committing to a permanent goodbye.
Step-by-Step Guide: Deactivating Your Facebook Account in Chrome
Follow these simple steps to deactivate your Facebook account using the Chrome browser:
1. Access Your Facebook Settings
- Open your Chrome browser and navigate to facebook.com.
- Log into your Facebook account.
- Click on the downward-pointing arrow in the top right-hand corner of the screen.
- Select Settings & Privacy from the dropdown menu.
- Choose Settings from the subsequent menu.
2. Locate the Deactivation Option
- In the left-hand column of the Settings menu, you'll see several options. Find and click on Your Facebook Information.
- Under this section, locate and click on Deactivation and Deletion.
3. Initiate the Deactivation Process
- You'll now see options for deactivating or deleting your account. Choose Deactivate Account.
- Facebook will ask you to confirm your decision. It will likely present some reasons why you might reconsider.
- Carefully review the information presented, including what happens when you deactivate your account.
4. Confirm Your Deactivation
- Once you're ready, click the button to confirm your choice to deactivate your account. Facebook may ask for your password again for security purposes.
- Your account will now be deactivated.
Managing Your Facebook Usage After Deactivation
Deactivating your Facebook account is a powerful tool for managing your digital well-being. Consider these tips to maintain a healthy relationship with social media:
- Schedule Breaks: Regularly schedule times away from social media to avoid burnout.
- Set Time Limits: Use built-in features on your phone or browser to limit your daily Facebook usage.
- Be Mindful of Your Usage: Pay attention to how much time you're spending on Facebook and whether it's impacting your productivity or mood.
- Prioritize Real-Life Connections: Focus on building strong relationships offline.
By using this clever method to temporarily disable your Facebook, you regain control over your online time and experience the benefits of a digital detox. Remember, it's always possible to reactivate your account whenever you're ready.