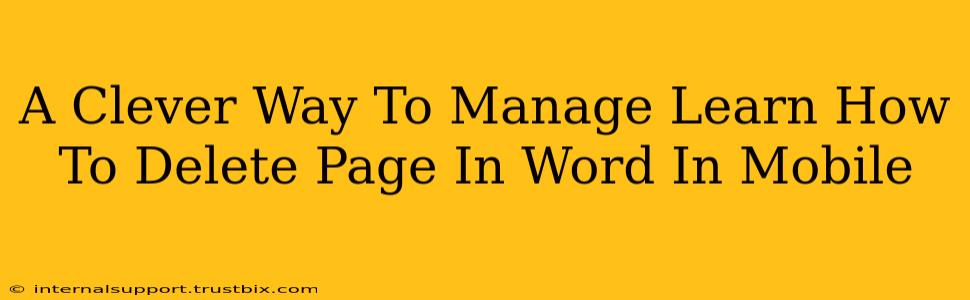Deleting a page in Microsoft Word on your mobile device might seem like a simple task, but knowing the most efficient method can save you valuable time and frustration. This guide provides a clever approach, ensuring you can swiftly remove unwanted pages and maintain a clean, well-organized document. We'll cover various scenarios and offer tips for seamless page deletion on both Android and iOS.
Understanding Page Deletion in Mobile Word
Before diving into the how-to, it's crucial to understand how Word handles pages on mobile. Unlike desktop versions, the visual representation isn't always a direct page-by-page display. Mobile Word often adapts the layout to your screen size. This means deleting a page might involve deleting content or adjusting section breaks.
Key Differences Between Desktop and Mobile
The biggest difference lies in the interface. Desktop versions offer a more direct page navigation and deletion method. Mobile versions prioritize touch input and screen real estate optimization. This influences how we approach page removal.
The Clever Method: Section Breaks and Content Deletion
Instead of hunting for a "Delete Page" button (which doesn't exist in the traditional sense on mobile), we use a clever workaround. The core principle revolves around identifying and removing content strategically, often involving section breaks.
Step 1: Identify the Page Break
First, you need to find where the page break is. Scroll through your document until you reach the end of the page you want to remove. The page break itself might not be explicitly visible, but the content leading up to the next page will give you a clear indication.
Step 2: Select and Delete Content (or the Section Break)
Option A: Deleting the Content: This is the simplest method if the page is mostly empty or contains only a small amount of text. Simply select all content on the target page and press the delete key.
Option B: Utilizing Section Breaks (For Complex Documents): If you have multiple sections, identifying section breaks is crucial. A section break is an invisible marker dividing sections within your document. Deleting the content between section breaks will effectively delete the entire page. You might need to use the zoom functionality to more easily identify these breaks.
Step 3: Verify Deletion
After deleting the content or section, scroll through your document to ensure the page has been removed successfully. Review the surrounding content to avoid accidental deletion of unwanted information.
Troubleshooting Common Issues
- Accidental Deletion: Always back up your work before making significant edits, especially on mobile.
- Inconsistent Page Breaks: If the page breaks seem unpredictable, check your document's formatting. Incorrectly placed section breaks or paragraph settings can influence page breaks.
- Unable to Select Content: Ensure your cursor is correctly positioned before attempting selection. Sometimes, a slight adjustment is needed to initiate the selection process.
Optimizing Your Mobile Word Experience
- Regular Saving: Save your work frequently to prevent data loss.
- Use Zoom Functionality: Utilize the zoom function to better view and edit content, especially in identifying section breaks.
- Update Your App: Ensure you have the latest version of Microsoft Word for the best performance and features.
By understanding the underlying principles of page breaks and content management in mobile Word, you'll be able to delete pages efficiently and confidently. This clever approach eliminates the need for a dedicated "Delete Page" button, instead leveraging existing functionality for a streamlined editing process. Remember to save your work often, and don't hesitate to use the zoom feature for easier navigation and precision editing!