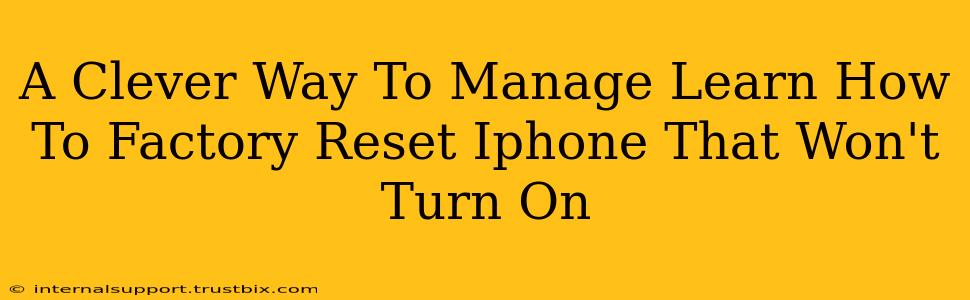Facing a frustrating situation with your iPhone? It won't turn on, and you're desperate to recover your data or simply get the device working again? A factory reset might seem impossible, but there's a clever workaround. This guide provides a step-by-step solution to help you manage this tricky situation and get your iPhone back on track. We'll cover various scenarios and offer solutions for different iPhone models.
Understanding the Problem: Why Your iPhone Won't Turn On
Before we dive into the solution, let's understand why your iPhone might refuse to power up. Several factors could be responsible:
- Dead Battery: This is the most common cause. Your iPhone's battery might be completely drained.
- Software Glitch: A software error can sometimes prevent your iPhone from booting up.
- Hardware Issues: Unfortunately, a malfunctioning component (like the power button or battery connector) could be the culprit.
- Water Damage: Liquid damage can severely affect your iPhone's internal components.
- Faulty Charging Cable/Adapter: A damaged cable or adapter can prevent proper charging, leaving your battery empty.
How to Factory Reset an iPhone That Won't Turn On: The Clever Approach
Since your iPhone isn't turning on, the standard reset methods won't work. We'll leverage recovery mode or DFU mode to perform a factory reset. Important Note: This will erase all data on your iPhone. While we'll explore data recovery options later, this step is crucial to getting your device functional again.
Method 1: Using Recovery Mode
This method is generally the first approach to try.
- Connect to a Computer: Connect your iPhone to your computer (Mac or PC) using the original Apple USB cable.
- Enter Recovery Mode: The specific steps for entering recovery mode vary depending on your iPhone model (iPhone 8 or later versus earlier models). A quick online search for "[Your iPhone Model] Recovery Mode" will provide precise instructions.
- iTunes/Finder Recognition: Your computer should recognize your iPhone in recovery mode.
- Restore iPhone: Follow the prompts on your computer to restore your iPhone. This will initiate a factory reset.
- Patience is Key: The restoration process can take some time, so be patient and let it complete.
Method 2: Using DFU Mode (Device Firmware Update)
DFU mode is a deeper level of restoration. Use this only if recovery mode fails.
- Connect to a Computer: Connect your iPhone to your computer using the original Apple USB cable.
- Enter DFU Mode: Similar to recovery mode, the steps to enter DFU mode vary by iPhone model. Search online for "[Your iPhone Model] DFU Mode" for detailed instructions. This process requires precise timing.
- iTunes/Finder Recognition: Your computer should recognize your iPhone in DFU mode.
- Restore iPhone: Follow the on-screen prompts to restore your iPhone.
- Restoration Complete: Once the process finishes, your iPhone should be factory reset.
What to Do After a Factory Reset
After the factory reset is complete, your iPhone should power on. However, it will be like a brand-new device. You'll need to set it up again.
Data Recovery Options
While a factory reset erases data, there's still a chance of recovery. Consider these:
- Recent Backups: If you've recently backed up your iPhone to iCloud or a computer, you can restore your data from the backup.
- Professional Data Recovery Services: If you haven't backed up, consider professional data recovery services. They possess specialized tools to potentially retrieve lost data.
Preventing Future Issues
To avoid similar situations in the future:
- Regular Backups: Implement a schedule for backing up your iPhone regularly (daily or weekly).
- Battery Health: Monitor your iPhone's battery health. If it's degrading significantly, consider a battery replacement.
- Software Updates: Always install the latest iOS updates to get bug fixes and improve performance.
This comprehensive guide helps you manage your iPhone reset effectively. Remember to always back up your data regularly to avoid future headaches! By carefully following these steps, you can successfully factory reset your unresponsive iPhone and get it working again.