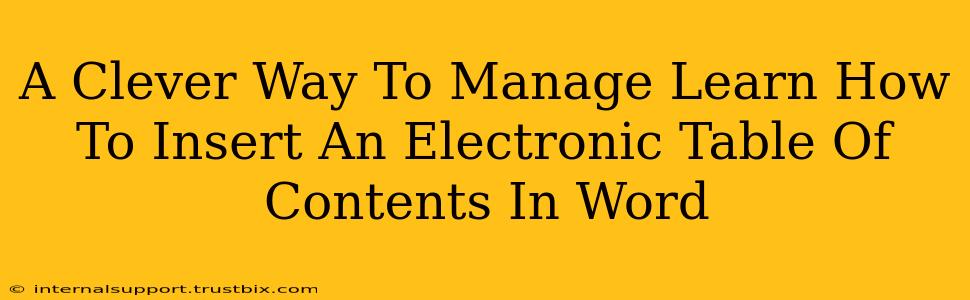Creating professional-looking documents is easier than ever with Microsoft Word's built-in tools. One such powerful tool often overlooked is the electronic Table of Contents (TOC). This post will guide you through not just how to insert an electronic TOC in Word, but also how to manage it effectively for a polished and easily navigable document. We'll explore clever techniques to ensure your TOC always reflects the accurate structure of your document, saving you valuable time and frustration.
Understanding the Power of an Electronic Table of Contents
Before diving into the "how-to," let's understand why an electronic TOC is superior to a manually created one. An electronic TOC:
- Updates Automatically: This is the biggest advantage. When you add, delete, or rearrange headings, your TOC updates automatically, eliminating the tedious manual updating process.
- Professional Appearance: Word's built-in TOC styles ensure consistency and a polished look, enhancing the overall professionalism of your document.
- Improved Navigation: Readers can easily jump to specific sections of your document, improving readability and comprehension.
- Time-Saving: Imagine the time saved by avoiding manual updates, especially for lengthy documents!
Step-by-Step Guide: Inserting an Electronic Table of Contents in Word
Here's how to effortlessly insert an electronic TOC in Microsoft Word:
-
Heading Styles: The foundation of a dynamic TOC lies in using Word's built-in heading styles (Heading 1, Heading 2, Heading 3, etc.). Apply the appropriate heading style to each section title in your document. Don't just bold the text – use the heading styles. This is crucial for the TOC to function correctly.
-
Place the Cursor: Position your cursor where you want the TOC to appear in your document (usually at the beginning).
-
Insert the Table of Contents: Go to the "References" tab on the ribbon. Click on "Table of Contents." Choose a pre-designed style or customize it to your preferences. Word will automatically generate the TOC based on the heading styles you've applied.
-
Update the Table of Contents: If you make changes to your headings after creating the TOC, simply right-click on the TOC and select "Update Field." Choose "Update entire table" to refresh completely or "Update page numbers only" for a quicker update if only page numbers have changed.
Clever Management Techniques for Your Electronic Table of Contents
Now, let's explore some clever techniques for managing your electronic TOC to ensure it's always accurate and efficient:
Consistent Heading Style Usage:
- Strict Adherence: Always use the heading styles consistently. Avoid manually formatting headings; this will break the link between your headings and the TOC.
- Logical Hierarchy: Utilize the heading levels (Heading 1, Heading 2, Heading 3) logically to reflect the document's structure. This creates a clear hierarchy in your TOC, improving navigation.
Regular Updates:
- Habitual Updating: Make it a habit to update your TOC regularly, especially after making significant changes to your document. This prevents inaccuracies and keeps your document up-to-date.
- Automatic Updates (Optional): For frequently updated documents, explore Word's options for automatically updating the TOC on document open.
Troubleshooting Common Issues:
- TOC Not Updating: Ensure that your headings are formatted using the correct heading styles. A simple style mismatch can prevent the TOC from updating correctly.
- Incorrect Page Numbers: Check for any manual page breaks that might interfere with the automatic page numbering.
Mastering Your Word Document: Conclusion
By mastering the electronic Table of Contents in Word, you'll create professional documents that are not only visually appealing but also highly navigable and easy to update. Remember consistent use of heading styles is key. Using these techniques will significantly enhance your document creation workflow and ensure a seamless reader experience. Now go forth and create beautifully organized documents!