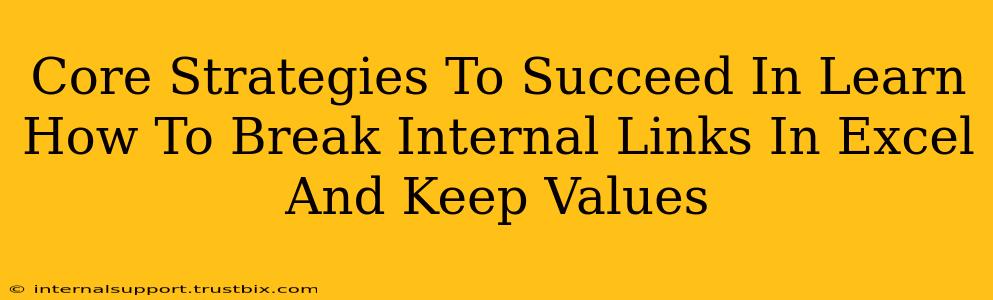Breaking internal links in Excel while preserving the underlying values is a crucial skill for data manipulation and cleaning. This guide outlines core strategies to master this technique, ensuring your spreadsheets remain accurate and efficient. We'll cover various approaches, from simple manual methods to using powerful Excel functions. By the end, you'll be equipped to handle even the most complex linked data with confidence.
Understanding Internal Links in Excel
Before diving into breaking links, let's clarify what we mean by "internal links" in the context of Excel. These are references within your workbook that connect cells or ranges to other cells or ranges within the same workbook. For instance, =Sheet2!A1 is an internal link referencing cell A1 on Sheet2. These links can be beneficial for data consistency and dynamic updates, but they can also create issues if you need to separate data or move worksheets.
Method 1: The Copy-Paste Special Technique
This is the most straightforward approach, ideal for smaller datasets or quick fixes.
Steps:
- Select the linked cells: Highlight the cells containing the internal links you want to break.
- Copy the selection: Use the standard copy command (Ctrl+C or Cmd+C).
- Paste Special: Right-click on the target cells where you want to paste the values, and select "Paste Special."
- Choose "Values": In the Paste Special dialog box, check the "Values" option. This will paste only the displayed values, discarding the underlying formulas (links).
- Click "OK": This completes the process, leaving you with the values without the original links.
Method 2: The GET.CELL Function (Advanced)
This method is powerful for dealing with complex scenarios involving many links, but requires a deeper understanding of Excel functions. GET.CELL allows you to retrieve specific cell information, including its value.
Steps:
- Understand the limitations:
GET.CELLis volatile, meaning it recalculates with every workbook change. Use it cautiously in large workbooks to avoid performance issues. - Use the formula: In a new column next to your linked cells, use the formula
=GET.CELL(6,A1)(replaceA1with the cell containing the link). The6argument retrieves the cell's value. - Copy the values: Once you've generated the values using
GET.CELL, copy and paste them as values (using "Paste Special" as described in Method 1) to eliminate the function's volatility.
Method 3: Power Query (For Large Datasets)
For large and complex spreadsheets, Power Query (Get & Transform Data) offers the most efficient solution. This method requires some familiarity with Power Query's interface, but it's worth learning for its power.
Steps:
- Import your data: Load your Excel workbook into Power Query.
- Identify linked columns: Locate the columns containing the internal links you want to break.
- Transform the data: Use the "Transform" features in Power Query to replace the linked cells with their values. This often involves steps like changing data types or using specific functions within the query editor to extract the underlying values.
- Load the transformed data: Once the links are broken and values extracted, load the modified data back into your Excel workbook. This will create a new table with the cleaned data.
Preventing Future Link Issues: Best Practices
To avoid future problems with internal links, consider adopting these best practices:
- Regular data backups: Always back up your work before making significant changes to avoid data loss.
- Named ranges: Use named ranges instead of direct cell references to improve readability and maintainability.
- Data validation: Implement data validation rules to ensure data consistency and prevent incorrect entries that might inadvertently create broken links.
- Consolidated data: Avoid excessive reliance on internal links by consolidating data into a single worksheet whenever feasible.
By mastering these core strategies and best practices, you'll significantly improve your Excel skills and efficiently manage internal links to ensure data integrity and prevent future headaches. Remember to choose the method that best suits your specific needs and dataset size for optimal results.