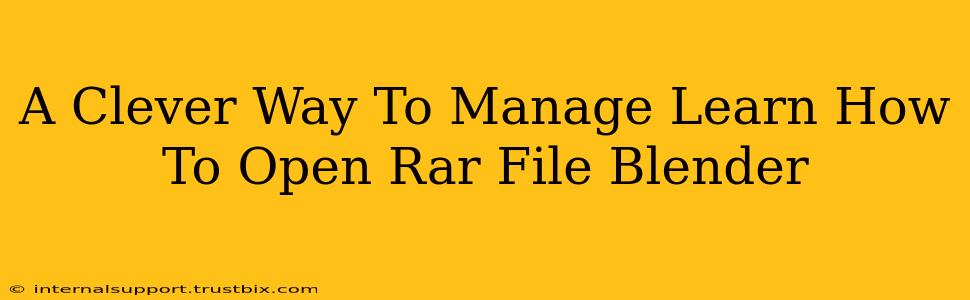So, you've downloaded a fantastic Blender model, only to find it zipped up in a RAR file? Don't worry, you're not alone! Many Blender resources are distributed this way. This guide will walk you through a simple, clever way to manage these files and seamlessly integrate them into your Blender projects. We'll focus on the process and provide tips to ensure a smooth workflow.
Understanding RAR Files
Before diving into opening RAR files, let's quickly understand what they are. RAR (Roshal Archive) is a popular file compression and archiving format, similar to ZIP. It's known for its high compression ratio and often used for larger files like 3D models, textures, and sound effects commonly found in the Blender community.
The Clever Approach: Using 7-Zip (or Similar)
Instead of relying on operating system-specific tools, we recommend using a free and powerful archiving program called 7-Zip. Why?
- Cross-Platform Compatibility: 7-Zip works seamlessly on Windows, macOS, and Linux, eliminating any operating system-specific issues.
- Robust Functionality: It handles various archive formats, including RAR, ZIP, 7z, and more.
- Free and Open-Source: It's completely free to use and doesn't bundle unwanted software.
Steps to extract your RAR file using 7-Zip:
- Download and Install 7-Zip: Download the appropriate installer for your operating system from the official 7-Zip website. Installation is straightforward.
- Locate your RAR File: Find the RAR file containing your Blender model or assets.
- Right-Click and Extract: Right-click on the RAR file. You should see a "7-Zip" option in the context menu. Select "Extract Here" to extract the contents to the same directory or "Extract Files..." to choose a specific destination folder.
- Locate Extracted Files: Once the extraction is complete, you'll find the uncompressed files in the chosen directory. These are now ready to be imported into Blender.
Importing into Blender
Once you've successfully extracted the files, the next step is to import them into Blender. The specific process depends on the type of files extracted:
- .blend files: These are native Blender files. Simply open them directly in Blender.
- Other file formats (e.g., .fbx, .obj): Use Blender's import functionality. Go to File > Import and select the appropriate file type.
Avoiding Common Mistakes
- Incorrect File Paths: Always ensure you are importing files from the correct location after extraction. Mismatched paths can lead to errors.
- Overwriting Files: If you're importing files into an existing project, be mindful of overwriting existing assets. It's always a good idea to keep backups.
- Incomplete Downloads: Make sure the RAR file is fully downloaded before attempting to extract it. Corrupted files will lead to extraction errors.
Optimizing Your Workflow
- Organized File Management: Create a dedicated folder structure for your Blender projects and assets. This keeps things tidy and avoids confusion.
- Using Version Control (Optional): For larger projects, consider using version control systems like Git to track changes and collaborate effectively.
- Learning Advanced RAR Techniques (Advanced): Explore advanced RAR features like password protection and compression level adjustments if needed.
By following this clever method, you'll efficiently manage your Blender assets and avoid the frustration of dealing with RAR files. Remember to keep your files organized and utilize the power of 7-Zip for a seamless workflow. Happy Blending!