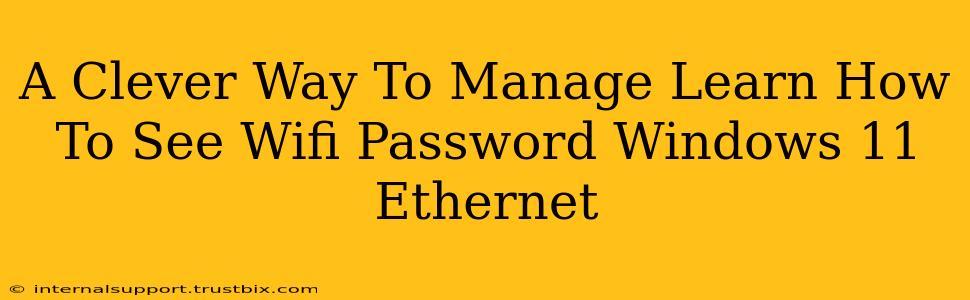Many Windows 11 users, especially those juggling Ethernet and Wi-Fi connections, often need to access their saved Wi-Fi passwords. Finding this information can feel like searching for a needle in a haystack. This guide provides a clever and straightforward method to view your saved Wi-Fi passwords, even if you're currently connected via Ethernet. We'll cover both the Command Prompt method and a helpful tip for remembering your passwords in the future.
Accessing Your Wi-Fi Password Using the Command Prompt
This method is reliable and doesn't require any third-party software. Here's how to see your Windows 11 Wi-Fi password using the command prompt:
Step 1: Open Command Prompt as Administrator
- Type "cmd" in the Windows search bar.
- Right-click on "Command Prompt" and select "Run as administrator". This is crucial for accessing the necessary system information.
Step 2: Execute the netsh Command
- In the Command Prompt window, type the following command and press Enter:
netsh wlan show profiles
This will display a list of all the Wi-Fi networks your computer has ever connected to. This is valuable, even if you are currently connected via Ethernet.
Step 3: Identify Your Network and Retrieve the Password
- Locate the name of the Wi-Fi network whose password you want to see.
- Execute the following command, replacing
"NetworkName"with the exact name of your Wi-Fi network (including capitalization):
netsh wlan show profile name="NetworkName" key=clear
For example, if your network is called "MyHomeWiFi", the command would be:
netsh wlan show profile name="MyHomeWiFi" key=clear
Press Enter. The output will include your Wi-Fi password under the "Key Content" section.
Troubleshooting: No Key Content Shown?
If the "Key Content" section is blank, it might indicate that the password was not saved with the network profile. This can happen with some public Wi-Fi networks or networks that require manual configuration.
A Clever Tip for Remembering Your WiFi Passwords
While the command prompt method works perfectly, a proactive approach to password management can save you future headaches.
Consider using a password manager. These tools securely store your passwords, making them accessible while enhancing your overall digital security. Many reputable options are available, both free and paid.
Why this Method is Superior
This method stands out due to its:
- Simplicity: It avoids complex software installations.
- Security: Accessing your passwords through built-in Windows commands is generally more secure than using third-party tools of unknown origin.
- Reliability: The
netshcommand is a powerful and reliable tool built directly into Windows 11. - Ethernet Compatibility: It works regardless of your current network connection (Wi-Fi or Ethernet).
By following these steps, you can easily manage and see your saved Wi-Fi passwords on Windows 11, ensuring smooth connectivity regardless of whether you're using Wi-Fi or Ethernet. Remember to always prioritize password security and consider using a password manager for better overall security and convenience.