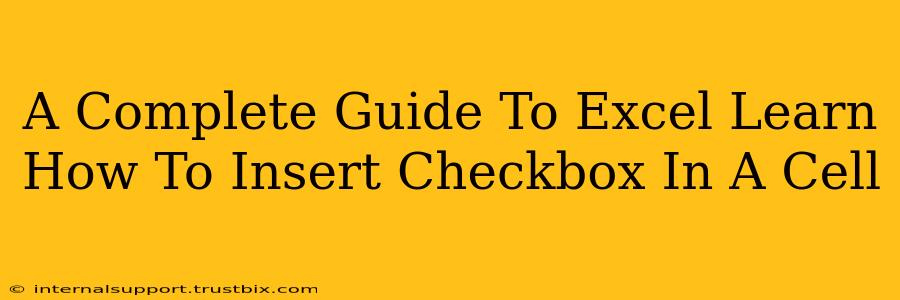Want to make your Excel spreadsheets more interactive and user-friendly? Learn how to easily insert checkboxes directly into your cells! This complete guide will walk you through the process step-by-step, covering various methods and troubleshooting common issues. Mastering this simple yet powerful feature will significantly improve your spreadsheet management and data entry.
Why Use Checkboxes in Excel?
Before diving into the how-to, let's understand why you'd want to use checkboxes in your Excel sheets. Checkboxes offer several advantages:
-
Enhanced User Experience: Checkboxes provide a clear and intuitive way for users to input data, especially for binary choices (yes/no, true/false, complete/incomplete). This makes your spreadsheets much more user-friendly.
-
Improved Data Entry: Checkboxes reduce errors associated with manual text entry, ensuring consistency and accuracy in your data. No more typos or inconsistencies in your "yes" or "no" columns!
-
Data Analysis Simplification: Checked and unchecked boxes translate easily into numerical values (1 and 0), simplifying data analysis and calculations within your spreadsheets.
-
Better Organization: Visually, checkboxes make your spreadsheets cleaner and more organized, especially when dealing with large datasets.
Method 1: Using the Developer Tab (Most Common)
This is the most straightforward method and works across most Excel versions.
Step 1: Enable the Developer Tab
If you don't see a "Developer" tab in your Excel ribbon, you'll need to enable it first:
- Go to File > Options.
- Select Customize Ribbon.
- In the right-hand panel, under "Main Tabs," check the box next to Developer.
- Click OK.
Step 2: Inserting the Checkbox
- Now, go to the Developer tab.
- In the "Controls" group, click on Insert.
- You'll see a selection of form controls. Choose the Checkbox (it looks like a square with a checkmark).
- Click and drag on your Excel sheet to create a checkbox in the desired cell.
Step 3: Linking the Checkbox to a Cell
The checkbox itself doesn't directly store data; it needs to be linked to a cell where the checked/unchecked status will be recorded:
- Right-click on the inserted checkbox.
- Select Format Control.
- In the "Control" tab, locate the Cell link field.
- Click in the cell link field and then select the cell where you want the checkbox's value to be stored. (e.g., A1).
- Click OK.
Now, when you check or uncheck the box, the linked cell will automatically update with a "1" (checked) or a "0" (unchecked).
Method 2: Using Forms (Older Excel Versions)
Older versions of Excel might not have the "Developer" tab's Form Controls. If this is the case, you can use the Insert > Forms option instead. The process is similar, but the options might be slightly different.
Troubleshooting Common Issues
- Developer Tab Missing: Follow the instructions above to enable the Developer tab.
- Checkbox Not Linking: Double-check that you've correctly selected a cell link in the Format Control options.
- Incorrect Values: Ensure the linked cell is formatted as a number to display "1" and "0" correctly.
Advanced Tips and Tricks
- Customizing Checkboxes: You can change the appearance of your checkboxes using the Format Control options (e.g., color, size, text).
- Using VBA: For more complex scenarios, you can utilize VBA (Visual Basic for Applications) to automate checkbox actions and integrate them with other spreadsheet functions.
- Data Validation: Combine checkboxes with data validation to create more robust and error-free data entry forms.
By following this comprehensive guide, you'll be able to effortlessly insert and utilize checkboxes in your Excel spreadsheets, significantly boosting efficiency and improving the overall user experience. Remember to practice and experiment to fully grasp the power of this simple yet effective feature. Happy Excelling!