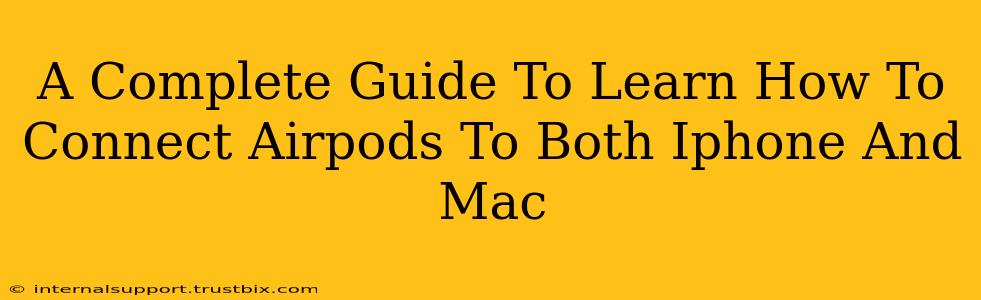Connecting your AirPods to both your iPhone and Mac simultaneously offers seamless audio switching between devices. This guide provides a comprehensive walkthrough, troubleshooting tips, and best practices for a smooth, uninterrupted listening experience.
Understanding the Connection Process
The magic behind connecting your AirPods to multiple Apple devices lies in iCloud and its seamless integration with your Apple ID. Once your AirPods are paired with one device, they are essentially registered within your iCloud account, making it simpler to connect to others. This eliminates the need for repetitive pairing procedures for each device.
Key Requirements:
- AirPods: Any generation of AirPods (AirPods, AirPods 2, AirPods Pro, AirPods Max) will work with this method.
- Apple Devices: An iPhone and a Mac running the latest versions of iOS and macOS respectively.
- iCloud Account: Both devices must be signed in with the same Apple ID.
- Bluetooth Enabled: Bluetooth must be turned on for both your iPhone and Mac.
Connecting Your AirPods: Step-by-Step Guide
Here’s a simple, step-by-step approach to connecting your AirPods to both your iPhone and your Mac simultaneously:
Step 1: Initial Pairing with Your iPhone
- Open the AirPods case near your iPhone.
- The iPhone will automatically detect your AirPods; tap Connect.
- Once connected, your AirPods will appear in your iPhone's Bluetooth settings.
Step 2: Connecting to Your Mac
- On your Mac, go to System Preferences > Bluetooth.
- Your AirPods should appear in the list of available devices. If not, open the AirPods case near your Mac.
- Select your AirPods and click Connect.
That's it! Your AirPods are now connected to both your iPhone and your Mac.
Seamless Audio Switching
One of the best features of this setup is the automatic switching. When you're listening to audio on your iPhone and receive a call on your Mac, the audio will seamlessly switch to your Mac. This works in reverse as well.
Troubleshooting Tips:
- AirPods not showing up? Ensure Bluetooth is enabled on both devices and that your AirPods are sufficiently charged. Try restarting both your iPhone and Mac.
- Connection issues? Check for software updates on both your iPhone and Mac. Sometimes, a simple restart resolves minor glitches.
- Audio cutting out? Check for interference from other Bluetooth devices. Moving closer to your devices can often improve the connection.
- Multiple Apple Devices: If you have other Apple devices signed in with the same Apple ID, your AirPods may also connect to them automatically. You can manage connected devices in your Bluetooth settings.
Best Practices for Optimal Performance:
- Keep your devices updated: Running the latest software ensures compatibility and optimal performance.
- Manage your Bluetooth connections: Disconnect any unnecessary Bluetooth devices to avoid interference.
- Keep your AirPods charged: Low battery life can lead to connection issues.
Mastering the Art of Multi-Device Connectivity
Connecting your AirPods to both your iPhone and Mac unlocks a world of convenience and effortless audio switching. By following this guide and implementing the troubleshooting tips and best practices, you can enjoy a seamless and uninterrupted audio experience across your Apple devices. This enhancement to your Apple ecosystem improves productivity and entertainment, creating a smoother workflow between devices. Remember to keep your software updated for optimal performance and to always check for potential interference from other Bluetooth devices.