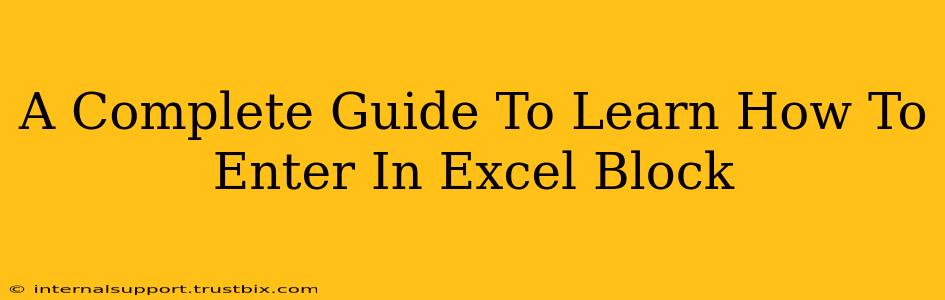Entering data efficiently in Excel is crucial for anyone working with spreadsheets. Understanding how to navigate and input data into specific cells, ranges, and blocks is key to maximizing productivity and avoiding errors. This comprehensive guide will walk you through various methods, ensuring you become proficient in managing your Excel data.
Understanding Excel's Structure: Cells, Ranges, and Blocks
Before diving into data entry techniques, let's clarify the terminology.
- Cell: The basic unit in an Excel worksheet. Each cell has a unique address (e.g., A1, B2, C3). This is where individual pieces of data reside.
- Range: A group of selected cells. Ranges are usually defined by specifying the top-left and bottom-right cells (e.g., A1:B10).
- Block (or Data Block): While not an official Excel term, we'll use "block" to refer to a contiguous rectangular area of cells containing related data. It's essentially a larger, defined range.
Methods for Entering Data into Excel Blocks
Here are several methods to efficiently enter data into Excel blocks:
1. Direct Cell Entry: The Basics
This is the most straightforward method. Simply click on a cell and start typing. Press Enter to move to the cell below, or Tab to move to the cell to the right. This is ideal for smaller data blocks.
2. Data Fill: For Repeating Patterns
If you need to fill a block with repeating data or sequential numbers, Excel's fill handle is your friend.
- Select the cell containing the starting value.
- Click and drag the small square (fill handle) at the bottom-right corner of the selected cell down or across the desired range. Excel will automatically fill the selected cells with the pattern.
- Custom Series: For more complex sequences (dates, custom lists), right-click the fill handle and choose "Fill Series".
3. Copy and Paste: Moving Data Efficiently
This is a time-saver when you're working with existing data.
- Select the data you want to copy.
- Press Ctrl+C (or Cmd+C on a Mac) to copy.
- Select the destination block in your spreadsheet.
- Press Ctrl+V (or Cmd+V) to paste.
Tip: Excel's Paste Special feature offers advanced options for pasting values only, formulas only, or formatting only. Right-click after pasting and explore these options for greater control.
4. Using Formulas and Functions: Automating Data Entry
For large blocks of data that follow specific patterns or require calculations, formulas are indispensable.
- Basic Formulas: Use simple formulas like
=A1+B1to perform calculations within a block. - Functions: Leverage built-in functions like
SUM,AVERAGE,COUNT, and many others to summarize and analyze your data block. - Array Formulas: For more advanced scenarios, array formulas can perform calculations across multiple cells simultaneously.
5. Importing Data from External Sources: Streamlining Large Datasets
Importing data saves you from manual entry, especially with large datasets. Excel supports various file formats, including CSV, TXT, and database files.
6. Data Validation: Ensuring Data Accuracy
Data validation helps enforce rules on data input, preventing errors and inconsistencies within your blocks. Set rules to ensure data type (numbers only, dates, text), length, or range. This improves data quality and reliability.
Best Practices for Efficient Data Entry in Excel Blocks
- Plan your worksheet layout: Before entering data, organize your worksheet logically. Clearly define your data blocks and their purpose.
- Use consistent formatting: Consistent formatting (font, number format, alignment) makes your spreadsheet easier to read and analyze.
- Regularly save your work: Avoid losing your progress by saving your spreadsheet frequently.
- Use keyboard shortcuts: Mastering keyboard shortcuts will drastically speed up your workflow.
- Learn Excel's features: Explore Excel's built-in features and functions; they offer powerful tools for managing and analyzing your data.
By following these methods and best practices, you can efficiently and accurately enter data into Excel blocks, significantly improving your productivity and the quality of your work. Remember consistent practice is key to mastering Excel.