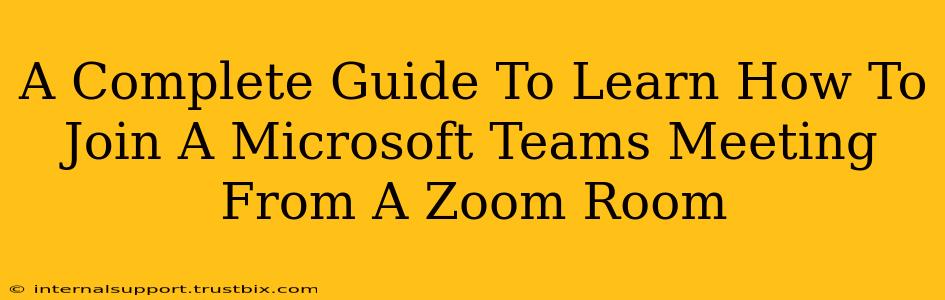Joining a Microsoft Teams meeting from a Zoom Room might seem tricky at first, but with the right approach, it's surprisingly straightforward. This comprehensive guide will walk you through the process step-by-step, ensuring you're ready to seamlessly transition between platforms. We'll cover various methods and troubleshooting tips to handle any unexpected hiccups.
Understanding the Challenges
Before diving into the solutions, let's acknowledge the inherent challenge. Zoom Rooms are optimized for Zoom, and Microsoft Teams operates on a separate ecosystem. This means there isn't a direct, one-button integration. However, several workarounds exist, each with its own pros and cons.
Method 1: Using a Computer or Tablet within the Zoom Room
This is arguably the most reliable method. Many Zoom Rooms include a computer or tablet already integrated into the setup.
Step-by-Step Guide:
- Locate the Computer/Tablet: Identify the computer or tablet within your Zoom Room.
- Open a Web Browser: Launch a web browser (Chrome, Firefox, Edge, etc.).
- Navigate to Teams: Go to the Microsoft Teams website: teams.microsoft.com (Note: This is not a clickable link, as per instructions)
- Sign In: Log in using your Microsoft Teams credentials.
- Join the Meeting: Locate the meeting in your calendar or use the meeting link provided. Click to join.
- Audio and Video: Adjust your audio and video settings to ensure proper connection with the Zoom Room's peripherals (microphone, speakers, camera).
Method 2: Using a Personal Device (Laptop, Smartphone, Tablet)
If your Zoom Room doesn't have a readily available computer, you can use your personal device.
Step-by-Step Guide:
- Connect to the Zoom Room's Wi-Fi: Ensure your device is connected to the Zoom Room's Wi-Fi network.
- Open the Teams App or Website: Launch the Microsoft Teams app (if installed) or navigate to the website as described in Method 1.
- Sign In and Join: Log in and join the meeting as detailed in Method 1.
- Audio and Video: Use your device's microphone, speakers, and camera, or connect external devices as needed.
Method 3: Using a Miracast or AirPlay Compatible Device (Advanced)
For a more integrated experience, if your Zoom Room equipment supports Miracast or AirPlay, you can wirelessly mirror your personal device's screen.
Step-by-Step Guide:
- Enable Miracast/AirPlay: Ensure Miracast or AirPlay is enabled on both your personal device and the Zoom Room's display.
- Connect Devices: Initiate the connection process from your device (usually through a system setting).
- Join the Meeting: Join the Teams meeting on your device as in Method 2. Your screen will be mirrored onto the Zoom Room display.
Important Note: This method requires compatibility between your device, the Zoom Room's display, and the network.
Troubleshooting Common Issues
- Audio Problems: Check microphone and speaker settings on both your device and the Zoom Room's system. Ensure the correct audio input and output devices are selected in Teams.
- Video Issues: Verify camera settings and permissions. Make sure your camera is properly connected and functioning.
- Connectivity Problems: Ensure a stable internet connection for your device. Check Wi-Fi strength and network stability within the Zoom Room.
- Sign-in Issues: Double-check your Microsoft Teams credentials. Contact your IT administrator if you're still facing login problems.
Optimizing Your Experience
- Test in Advance: Before an important meeting, test the connection and settings beforehand to avoid last-minute issues.
- Inform Participants: Let meeting participants know you're joining from a Zoom Room, in case of any audio or video quality differences.
- Check Equipment: Regularly check the functionality of all devices and components in the Zoom Room.
By following these steps and troubleshooting tips, joining a Microsoft Teams meeting from a Zoom Room becomes a manageable process. Remember to test your chosen method in advance to ensure a smooth and productive meeting experience. Remember to always check for updates to your software to ensure compatibility and optimal performance.