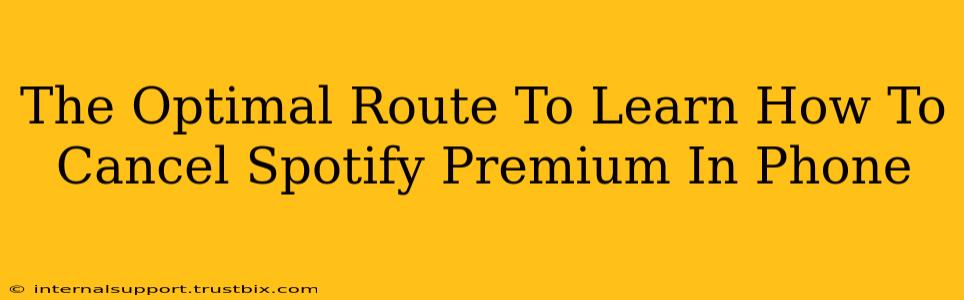Are you ready to part ways with Spotify Premium? Perhaps your budget's a little tight, or maybe you've found a new music streaming service you prefer. Whatever the reason, canceling your Spotify Premium subscription on your phone is easier than you might think. This guide walks you through the optimal route, ensuring a smooth and hassle-free cancellation process.
Understanding Your Spotify Subscription
Before we dive into the cancellation steps, it's crucial to understand where your Spotify Premium subscription is managed. This usually depends on how you initially signed up:
- Directly through Spotify: If you subscribed directly through the Spotify app or website, you'll manage your subscription within the app itself.
- Through a Third-Party Provider: If you subscribed via Apple App Store, Google Play Store, or another provider, you'll need to cancel through that platform. This is crucial because canceling within the Spotify app won't work in these cases.
Cancelling Spotify Premium Directly Through the Spotify App (Android & iOS)
This is the simplest scenario. Follow these steps:
Step 1: Open the Spotify App: Locate the Spotify app icon on your phone and tap to open it.
Step 2: Access Your Account Settings: Look for your profile icon (usually your initials or a picture) in the top right corner. Tap on it.
Step 3: Navigate to "Manage Subscription": Within your profile settings, you should find an option that says "Manage Subscription," "Subscription," or something similar. Tap on it.
Step 4: Initiate the Cancellation Process: You'll see details of your current subscription, including the renewal date and payment method. Look for a button or option that allows you to cancel or manage your subscription. Spotify may try to retain you by offering discounts, so read carefully before clicking anything.
Step 5: Confirm Your Cancellation: Spotify will likely ask you to confirm your cancellation. They might offer reasons for you to stay. Carefully review this screen before proceeding to confirm.
Cancelling Spotify Premium Through a Third-Party Provider (Apple App Store, Google Play Store, etc.)
Cancelling through a third-party provider requires slightly different steps. Here's a general outline:
1. Apple App Store (iOS):
- Open the Settings app on your iPhone or iPad.
- Tap your Apple ID at the top.
- Tap Subscriptions.
- Locate your Spotify subscription.
- Tap Cancel Subscription. Confirm your cancellation.
2. Google Play Store (Android):
- Open the Google Play Store app.
- Tap your profile icon in the top right.
- Tap Payments & subscriptions > Subscriptions.
- Find your Spotify subscription.
- Tap Cancel subscription and follow the on-screen prompts.
Important Considerations:
- Cancellation Timing: Your Spotify Premium subscription will likely continue until the end of your current billing cycle. You won't be charged again after that period.
- Downloaded Content: After canceling, you may still be able to access downloaded music and podcasts for a short time. However, this access will eventually expire. Ensure you've transferred any essential content before the cancellation takes effect.
- Free Account: After cancellation, you'll automatically revert to a free Spotify account. This means ads and limitations on music playback.
Troubleshooting Tips:
- Cannot find the cancellation option? Double-check that you're accessing your account settings from the correct platform (Spotify app, App Store, Google Play).
- Having trouble confirming cancellation? Contact Spotify support directly for assistance.
By following these steps, you can efficiently cancel your Spotify Premium subscription on your phone and regain control of your spending. Remember to choose the correct cancellation method based on how you initially subscribed to avoid any issues.