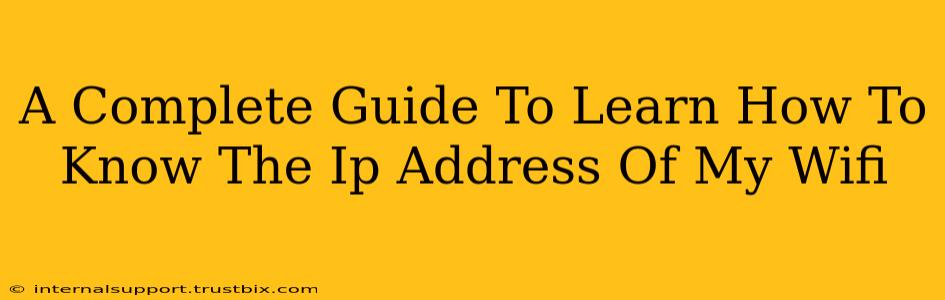Knowing your WiFi's IP address might seem technical, but it's a crucial piece of information for troubleshooting network issues, configuring devices, and even for security purposes. This comprehensive guide will walk you through different methods to find your WiFi's IP address, regardless of your operating system or device.
Understanding IP Addresses
Before we dive into the methods, let's briefly understand what an IP address is. An IP address (Internet Protocol address) is a unique numerical label assigned to each device connected to a computer network that uses the Internet Protocol for communication. Think of it as your network's street address; it allows devices to communicate with each other and access the internet. Your WiFi router itself has an IP address, and all devices connected to it receive their own IP addresses from the router. This guide focuses on finding the IP address of your router, which is often the gateway for your WiFi network.
Method 1: Checking Your Router's Configuration Page
This is the most reliable method to find your WiFi router's IP address. However, you'll need your router's login credentials (usually found on a sticker on the router itself).
Steps:
- Find your router's default gateway: This is usually the IP address of your router. You can find this through your operating system's network settings (detailed in the following methods). This is the address you'll type into your web browser.
- Open a web browser: Use any web browser (Chrome, Firefox, Safari, etc.).
- Enter the default gateway IP address: Type this address into the browser's address bar and press Enter.
- Log in: You'll be prompted to enter your router's username and password. Consult your router's documentation or the sticker on the device if you don't know these.
- Locate the IP address: Once logged in, navigate through the router's settings. The exact location varies depending on the router's brand and model. Look for sections like "Status," "Network," "WAN," or "Internet." The router's IP address (often labeled as "LAN IP Address," "Local IP Address," or similar) will be displayed here.
Method 2: Finding Your Router's IP Address on Windows
This method utilizes the built-in tools within Windows to determine your router's IP address.
Steps:
- Open Network and Sharing Center: Search for "Network and Sharing Center" in the Windows search bar.
- Click on your active network connection: This will usually show the name of your WiFi network.
- Click "Details": This opens a window showing detailed network information.
- Locate the "Default Gateway" value: This is the IP address of your router.
Method 3: Finding Your Router's IP Address on macOS
macOS provides a straightforward way to access this information through its System Preferences.
Steps:
- Open System Preferences: Click the Apple menu and select "System Preferences."
- Click "Network": Locate the "Network" icon and click on it.
- Select your Wi-Fi connection: From the list of network connections on the left, choose your active Wi-Fi network.
- Click "Advanced": This opens a new window with advanced network settings.
- Go to the "TCP/IP" tab: The "Router" field displays your router's IP address.
Method 4: Finding Your Router's IP Address on Android and iOS
The methods for finding your router's IP address on Android and iOS devices vary slightly depending on the device and the Android version. Generally, you will need to access your device's network settings. Look for options like "Wi-Fi," then tap your connected network, and you might find information about the router's IP address under "Advanced" or similar settings. Often, you might see a "gateway" or "router" IP address. The exact location varies based on your phone's manufacturer and operating system version.
Troubleshooting
If you encounter problems finding your router's IP address, consider these troubleshooting steps:
- Check your router's manual: The manual often contains the default IP address and login credentials.
- Restart your router: A simple restart can often resolve minor network glitches.
- Check for typos: Ensure you have correctly typed the IP address into your web browser.
- Contact your internet service provider (ISP): If you're still having trouble, your ISP may be able to assist you.
By following these methods, you should be able to successfully identify your WiFi router's IP address. Remember this information is valuable for managing your network and troubleshooting connectivity issues.