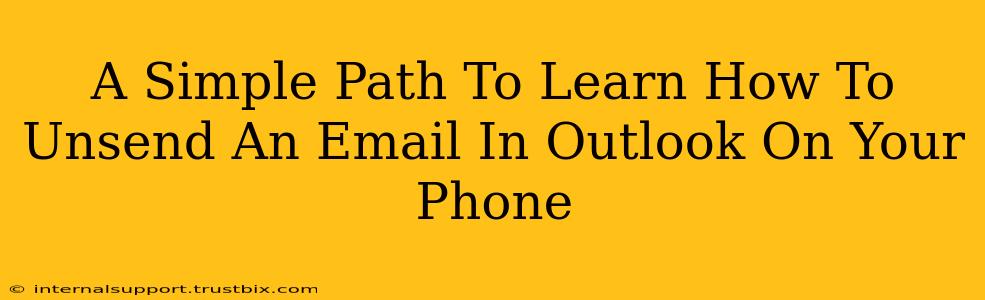We've all been there. You hit send on an email, and a second later, you realize a typo, a misplaced attachment, or maybe you sent it to the wrong person entirely. Panic sets in! But fear not, because unsending an email in Outlook on your phone is easier than you might think. This guide will walk you through the simple steps, ensuring you can quickly rectify those email mishaps.
Understanding the "Recall" Feature in Outlook Mobile
Before we dive into the how-to, it's crucial to understand that Outlook's "unsend" feature isn't truly about deleting the email from the recipient's inbox. Instead, it's about requesting a recall. Think of it as a polite request to delete the message. Success depends heavily on whether the recipient has already opened the email. If they have, there's a much lower chance of success.
Key Factors Affecting Unsend Success:
- Speed: The faster you act after sending, the better your chances.
- Recipient's Email Provider: The recipient's email provider (Gmail, Yahoo, etc.) plays a role. Some providers are more responsive to recall requests than others.
- Recipient's Action: If the recipient has already read or downloaded the email, it's highly unlikely you'll be able to recall it.
How to Unsend an Email in Outlook Mobile (Step-by-Step)
Here's a clear, concise guide to help you unsend that email on your phone:
-
Act Fast: The golden rule! The quicker you attempt to unsend, the higher your chances of success.
-
Locate the Sent Item: Open the Outlook app on your phone and navigate to your Sent Items folder.
-
Find the Email: Locate the email you wish to recall.
-
Initiate the Recall: Tap and hold the email. A menu should appear. Look for an option like "Unsend" or "Recall." (The exact wording might vary slightly depending on your Outlook app version).
-
Confirm the Recall: Outlook might give you a confirmation prompt. Review the message before proceeding.
-
Wait (and Hope): After initiating the recall, all you can do is wait. Outlook will attempt to remove the email from the recipient's inbox.
Troubleshooting Tips and Tricks
- Outdated App: Ensure your Outlook mobile app is updated to the latest version. New versions often include improved features and bug fixes, potentially enhancing the unsend functionality.
- Network Connection: A strong and stable internet connection is critical for a successful recall attempt.
- No Unsend Option: If you don't see an "Unsend" or "Recall" option, it's likely your Outlook account doesn't have this feature enabled, or it might be unavailable due to your account settings or the recipient's email provider.
Preventing Email Mishaps: Proactive Steps
While unsending is a useful tool, the best approach is to prevent mistakes from happening in the first place. Here are some proactive strategies:
- Proofread Carefully: Before sending, take a moment to review the email for typos, grammatical errors, and ensure all attachments are correct.
- Use the "Bcc" Field Strategically: For group emails, use the blind carbon copy ("Bcc") field to protect recipients' email addresses from each other.
- Double-Check Recipients: Verify the email addresses before hitting send, especially when sending to multiple individuals.
- Schedule Emails: Outlook's scheduling feature allows you to compose an email and set it to send later, giving you time for a final review.
By following these steps and adopting proactive measures, you can master the art of unsending emails in Outlook on your phone and minimize those embarrassing email mishaps!