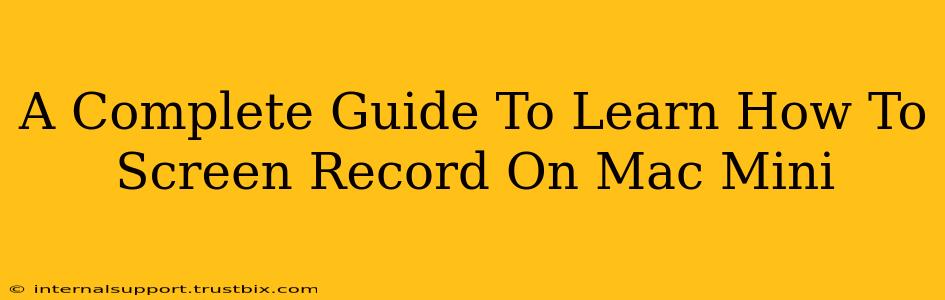Screen recording on your Mac Mini is surprisingly versatile, useful for tutorials, presentations, or simply capturing a moment. This comprehensive guide will walk you through various methods, ensuring you find the perfect technique for your needs. Let's dive in!
Built-in Screen Recording Options: QuickTime Player
The simplest way to screen record on your Mac Mini is using the pre-installed QuickTime Player. It's a powerful tool capable of capturing both your entire screen or just a selected portion.
Recording Your Entire Screen:
- Open QuickTime Player: Locate it in your Applications folder.
- Start a New Recording: Go to
File>New Movie Recording. - Choose Your Microphone (Optional): Click the dropdown arrow next to the record button to select your preferred microphone for audio recording. This is crucial for tutorials or presentations.
- Start Recording: Click the record button.
- Stop Recording: Click the stop button in the menu bar.
- Save Your Recording: Go to
File>Save. Choose a location and file name for your screen recording. Pro Tip: Using descriptive file names (like "Mac Mini Tutorial - October 26") will help you organize your recordings.
Recording a Specific Portion of Your Screen:
- Follow Steps 1 and 2 above.
- Select Your Recording Area: Instead of immediately clicking the record button, click and drag your cursor to select the specific area of your screen you want to capture.
- Start Recording and Save: Proceed with steps 4-6 from the previous section.
Leveraging macOS's Screenshot Functionality
While primarily designed for screenshots, macOS's built-in screenshot tools also offer screen recording capabilities.
Using Keyboard Shortcuts:
Press and hold Shift + Command + 5. This will bring up a menu with options to record your entire screen, a selected portion, or just a specific window. Choose your desired option and click the record button. To stop recording, click the stop button in the menu bar or press Esc. This method is quick and efficient for capturing short screen recordings.
Third-Party Screen Recording Software: Advanced Features & Options
For more advanced features and customization, explore various third-party screen recording applications. Many offer features like:
- Advanced Editing Capabilities: Trim, cut, and add annotations to your recordings.
- Multiple Output Formats: Export your recordings in various formats (MP4, MOV, GIF, etc.) for optimal compatibility.
- Webcam Integration: Record your face alongside your screen activity. This is highly useful for creating engaging tutorial videos.
- Gaming-Specific Features: Some applications optimize recording performance for games, ensuring smooth, high-quality recordings even during intense gameplay.
Remember to research and choose software that aligns with your specific needs and budget. Many offer free trials before you commit to a purchase.
Optimizing Your Screen Recordings for Maximum Impact
Regardless of the method you use, consider these tips for creating high-quality screen recordings:
- Good Lighting: Ensure proper lighting in your workspace to improve video quality.
- Clear Audio: Use a high-quality microphone to capture clear, crisp audio.
- Clean Desktop: A clutter-free desktop ensures a professional-looking recording.
- Concise Recordings: Keep your recordings focused and to the point.
Conclusion: Mastering Mac Mini Screen Recording
With the options presented in this guide, you're well-equipped to capture anything on your Mac Mini screen. Whether you're a casual user or a professional content creator, understanding these methods opens up a world of possibilities for sharing your knowledge, showcasing your work, and making memorable digital content. Remember to experiment with different methods to find what works best for your workflow and desired results.