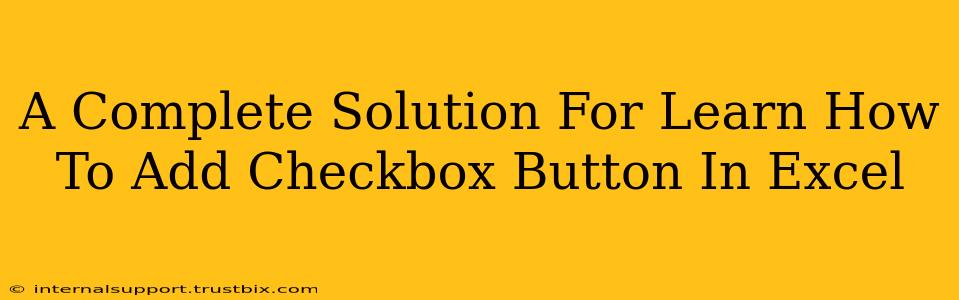Adding checkbox buttons to your Excel spreadsheets can significantly enhance functionality and user experience. Whether you're creating interactive forms, tracking tasks, or managing complex data, checkboxes offer a simple yet powerful way to improve data input and analysis. This comprehensive guide will walk you through the entire process, covering various methods and scenarios.
Understanding the Power of Checkboxes in Excel
Before diving into the how-to, let's understand why incorporating checkboxes is beneficial:
- Improved Data Input: Checkboxes offer a clear and concise way for users to input binary data (yes/no, true/false, on/off). This simplifies data entry and reduces errors.
- Enhanced User Experience: Checkboxes create more intuitive and interactive spreadsheets, making them easier and more enjoyable to use.
- Streamlined Data Analysis: The boolean values (TRUE/FALSE) associated with checkboxes are easily used in formulas and analysis, providing efficient data manipulation.
- Dynamic Form Creation: Checkboxes are crucial components for creating dynamic and functional forms within Excel.
Method 1: Using the Developer Tab (Easiest Method)
This is the most straightforward approach, ideal for beginners. However, you might need to enable the Developer tab first if it's not visible.
Enabling the Developer Tab:
- Open Excel Options (File > Options).
- Navigate to Customize Ribbon.
- In the right-hand pane, check the box next to Developer.
- Click OK.
The Developer tab will now appear in the Excel ribbon.
Adding the Checkbox:
- Go to the Developer tab.
- Click on Insert.
- In the "Form Controls" section, select the Checkbox icon.
- Click and drag on your spreadsheet to create the checkbox.
- A dialog box will appear allowing you to assign a cell link. This cell will contain the TRUE/FALSE value of the checkbox. Select a cell or type one in.
- Click OK.
Now you have a functional checkbox in your Excel sheet!
Method 2: Using VBA (For Advanced Customization)
For more advanced customization and control over checkbox behavior, Visual Basic for Applications (VBA) offers powerful options. This method is recommended for experienced users who need highly specific functionalities.
This section would require a more in-depth explanation of VBA code for creating and manipulating checkboxes, including aspects like:
- Creating checkboxes programmatically: Defining their position, size, and properties within a macro.
- Linking checkboxes to cells: Dynamically assigning cell links for data retrieval.
- Event handling: Implementing code to trigger actions when a checkbox is checked or unchecked.
This detailed explanation would be best suited for a separate, more advanced tutorial.
Tips and Tricks for Optimizing Checkbox Use
- Clear Labeling: Always label your checkboxes clearly and concisely. This enhances user understanding and reduces confusion.
- Consistent Placement: Maintain consistent placement and formatting of checkboxes for a professional and organized spreadsheet.
- Conditional Formatting: Combine checkboxes with conditional formatting to visually highlight rows or cells based on checkbox states.
- Data Validation: Use data validation to ensure only valid inputs (checked or unchecked) are accepted in linked cells.
Conclusion: Mastering Checkboxes for Enhanced Excel Productivity
By mastering the techniques outlined in this guide, you'll significantly enhance your Excel skills and create more interactive and efficient spreadsheets. Remember to choose the method that best suits your experience level and project requirements. Whether you use the simple Developer tab method or explore the more advanced VBA options, the addition of checkboxes can unlock a new level of productivity and user experience in your Excel work.