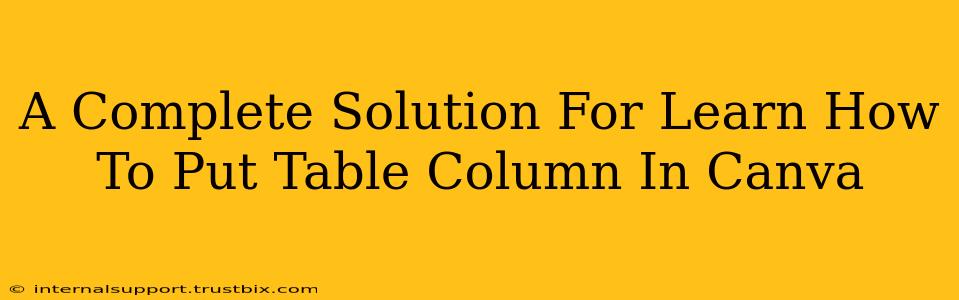Canva, a design powerhouse, simplifies many design tasks, but sometimes even simple things like adding columns to a table can feel a bit tricky. This comprehensive guide will walk you through adding table columns in Canva, ensuring you become a table-building pro in no time. We'll cover everything from the basics to advanced techniques, making your Canva design experience smoother and more efficient.
Understanding Canva Tables: The Foundation
Before diving into adding columns, it's crucial to understand the basics of Canva tables. Canva tables aren't just for displaying data; they're versatile design elements perfect for organizing information, creating stunning layouts, and presenting complex details attractively. Mastering them opens up a world of creative possibilities within your designs.
Key Table Features in Canva
- Easy Creation: Adding a table is straightforward. Simply search for "table" in the Canva elements search bar, select the desired template, and it's ready to customize.
- Customization: Canva offers a wide range of customization options, allowing you to adjust colors, fonts, borders, and even add images to cells.
- Flexibility: Tables are highly adaptable. You can resize them, rearrange rows and columns, and add or delete cells as needed.
- Integration: Seamlessly integrate tables with other design elements for a cohesive and visually appealing layout.
Adding Columns to Your Canva Table: A Step-by-Step Guide
Now, let's get to the heart of the matter: adding columns to your existing Canva table.
Method 1: Using the "Add Column" Button
This is the simplest and most direct method:
- Select Your Table: Click on the table to which you want to add columns.
- Locate the Options: Look for the table editing options, usually located above or below the table.
- Find "Add Column": You'll see a button or icon (often represented by a plus symbol within a column) specifically designed for adding columns.
- Choose Your Position: Click the button to add a column. You'll likely be given the option to add it before or after a specific column.
- Customize the New Column: Adjust the column width, formatting, and content as needed.
Method 2: Using the Table Menu (Advanced Options)
This method is particularly useful if you need more control over column placement and properties:
- Right-Click (or Ctrl+Click on Mac): Right-click within your table.
- Access the Table Menu: A menu will pop up containing various options.
- Select "Insert Column": Choose this option to add a new column. Again, you'll likely have options to control the column's location.
- Fine-Tune Your Table: Modify the added column's properties to fit your design perfectly.
Pro Tips for Working with Canva Tables
- Planning is Key: Before starting, sketch out your table's structure to avoid unnecessary edits later.
- Consistent Formatting: Maintain consistent formatting (font, size, color) for a professional and clean look.
- Visual Hierarchy: Use visual cues like bold text, different font sizes, and color to highlight important information.
- Resize Intelligently: Adjust column widths proportionally to maintain balance and readability.
- Explore Templates: Canva offers numerous pre-designed table templates to jumpstart your design process.
Mastering Canva Tables: Boosting Your Design Skills
By mastering the art of adding columns in Canva, you significantly expand your design capabilities. The ability to create and manipulate tables allows for the creation of visually stunning and informative designs. Remember, practice is key! Experiment with different table styles, incorporate images, and explore the diverse formatting options to fully unleash the potential of Canva tables in your projects. You’ll soon be creating professional-looking documents and presentations with ease.