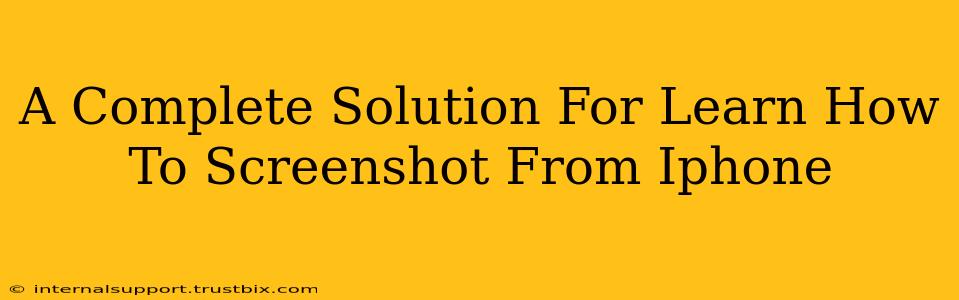Taking screenshots on your iPhone is a fundamental skill for anyone who uses the device regularly. Whether you need to capture a conversation, share a meme, or document an important piece of information, knowing how to screenshot efficiently is essential. This comprehensive guide will walk you through various methods, catering to different iPhone models and iOS versions, ensuring you become a screenshot pro in no time!
Mastering the Art of iPhone Screenshots: A Step-by-Step Guide
Method 1: The Classic Two-Button Screenshot
This is the most common and widely known method, applicable to most iPhones. It involves a simple combination of buttons:
- Locate the buttons: Find the power button (located on the right side of most iPhones) and the volume up button (also on the right side).
- Press simultaneously: Quickly press and release both the power button and the volume up button at the same time. You should see a brief flash on your screen, indicating a successful screenshot.
- View your screenshot: The screenshot will be saved to your Photos app. You can access it by opening the Photos app and checking your recent photos.
Pro Tip: Practice this a few times to get the timing right. A slight delay between pressing the buttons might not register the screenshot.
Method 2: AssistiveTouch Screenshot (For Accessibility Needs)
For users who find the two-button method challenging, AssistiveTouch offers an alternative solution. This feature provides on-screen controls, making it easier to take screenshots:
- Enable AssistiveTouch: Go to Settings > Accessibility > Touch > AssistiveTouch and toggle it ON. A small gray circle will appear on your screen.
- Customize the menu: Tap the gray circle, then tap Customize Top Level Menu. Add the Screenshot option to your menu.
- Take a screenshot: Tap the gray circle, then tap the Screenshot icon.
Method 3: Using Siri for a Hands-Free Screenshot (iPhone XS and later)
For those who prefer a hands-free approach, Siri makes taking screenshots remarkably easy:
- Activate Siri: Say "Hey Siri" or press and hold the side button (or home button on older models).
- Command Siri: Say "Take a screenshot."
- Confirmation: Siri will confirm the action, and the screenshot will be saved to your Photos app.
Beyond the Basics: Screenshot Enhancements
Once you've mastered the basics, let's explore ways to refine your screenshot game:
Editing Your Screenshots
After taking a screenshot, you can easily edit it using built-in iOS tools. Open the screenshot in your Photos app, tap the Edit button, and use tools like cropping, marking up with text or shapes, and adjusting brightness and contrast.
Sharing Your Screenshots
Sharing your screenshots is simple. Open the screenshot in your Photos app, tap the Share icon (the square with an upward-pointing arrow), and choose your preferred method, such as messaging apps, email, or social media.
Troubleshooting Common Screenshot Issues
- Screenshot not working? Try restarting your iPhone. If the problem persists, check for iOS updates.
- Screenshot blurry? Make sure your screen is clean and free of smudges.
- Screenshot not saving? Check your iPhone's storage space; you might need to delete some files to free up space.
By following these steps and tips, you'll become an iPhone screenshot expert. Remember, practice makes perfect, so keep experimenting until you find the method that best suits your needs! Remember to share this guide with anyone who might find it helpful!