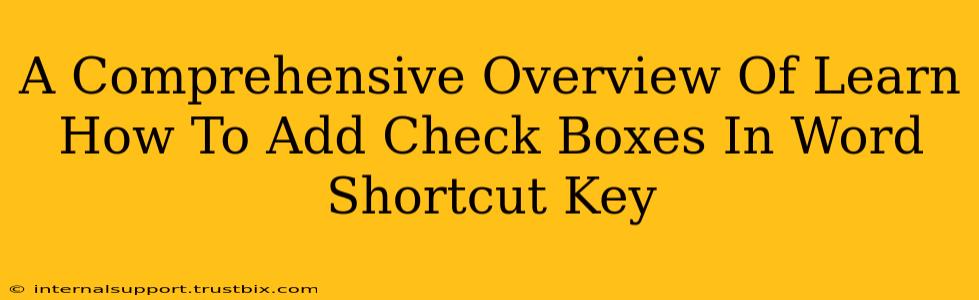Adding checkboxes to your Word documents can significantly enhance organization and readability, especially when creating forms, checklists, or questionnaires. This guide provides a comprehensive overview of how to add check boxes in Word, including helpful shortcut keys to streamline your workflow. We'll cover various methods, ensuring you find the perfect approach for your needs.
Method 1: Using the Developer Tab
This is the most straightforward method for adding checkboxes to your Word document.
Step-by-Step Guide:
-
Access the Developer Tab: If you don't see the "Developer" tab in the ribbon at the top of your Word window, you'll need to enable it. Go to File > Options > Customize Ribbon. In the right-hand pane, check the box next to "Developer" and click "OK".
-
Insert a Checkbox: Navigate to the "Developer" tab. In the "Controls" group, click the "Check Box Content Control" button. A checkbox will be inserted into your document.
-
Customize the Checkbox (Optional): You can right-click on the checkbox to access properties and customize its appearance and functionality. This includes changing the label text associated with the checkbox and setting default checked/unchecked states.
-
Using Shortcut Keys (If Applicable): While there isn't a single dedicated keyboard shortcut to insert a checkbox directly, using the Developer tab's shortcut (Alt + W, then D) can speed up the process. You would then use your mouse or arrow keys to navigate and click the Checkbox Content Control button.
Method 2: Using the Symbol Menu (For Simple Checkboxes)
This method is ideal if you need a simple checkbox without the advanced functionality of a content control.
Step-by-Step Guide:
-
Access the Symbols Menu: Go to the Insert tab and click "Symbol".
-
Select a Checkbox: In the "Symbol" dialog box, choose the "Wingdings" font. You'll find several checkbox symbols here. Select the one you prefer and click "Insert".
-
Limitations: Keep in mind that this method inserts a static image; you can't directly link it to data or use it for form functionality.
Troubleshooting and Tips for Success
-
Developer Tab Missing? Double-check your Word settings. Ensure the Developer tab is enabled in the Customize Ribbon options (as detailed in Method 1).
-
Checkbox Not Working? If you encounter issues with the checkbox's functionality (e.g., it's not saving checked/unchecked states), ensure you're using the Checkbox Content Control from the Developer tab, not simply a picture.
-
Styling Your Checkboxes: Use Word's formatting tools (font size, color, alignment) to ensure your checkboxes are consistent with your overall document design.
-
Form Functionality: For advanced forms that require data collection and submission, consider exploring Word's built-in form features, which offer more robust options beyond simple checkboxes.
Boosting Your SEO: Keyword Optimization and Beyond
This comprehensive guide utilizes relevant keywords such as "add checkboxes in Word," "Word checkbox shortcut," "checkbox content control," and "Word forms" throughout the text to improve search engine visibility. Remember to use these keywords naturally within the context of your content to avoid keyword stuffing.
Off-page SEO strategies, such as building high-quality backlinks to this guide from relevant websites and engaging in social media promotion, will also help increase your content's ranking. Creating helpful, accurate, and informative content like this is the cornerstone of effective SEO. By focusing on user experience and providing a valuable resource, you can significantly improve your online visibility.