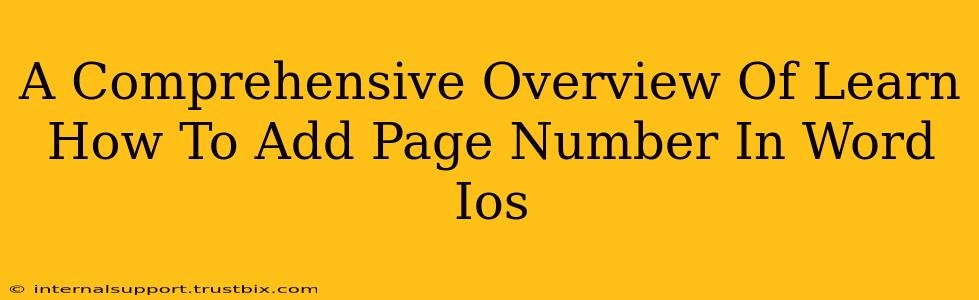Adding page numbers to your Word document on your iOS device is a surprisingly straightforward process, but knowing the exact steps can save you valuable time and frustration. This guide provides a comprehensive overview, catering to both beginners and experienced Word users on iPhones and iPads. We'll cover various page numbering styles and troubleshooting tips to ensure your document is perfectly formatted.
Understanding Page Numbering Options in Word for iOS
Before diving into the specifics, let's understand the different page numbering options available within Microsoft Word on your iOS device. You can customize the location (top, bottom, inside, outside margins), alignment (left, center, right), and starting number. This allows for flexibility depending on your document's style and purpose.
Key Considerations Before Adding Page Numbers
- Document Type: The type of document (formal report, casual letter, etc.) influences your page numbering style. Formal documents often require more structured numbering.
- Section Breaks: For complex documents requiring different page numbering styles in different sections (e.g., Roman numerals for a preface, then Arabic numerals for the main body), understanding section breaks is crucial. We'll cover this later.
- Header and Footer: Page numbers are typically added within the header or footer areas of your document.
Step-by-Step Guide: Adding Page Numbers in Word for iOS
Here's a clear, step-by-step guide to adding page numbers to your Word document on your iOS device:
-
Open your Word document: Launch the Microsoft Word app on your iPhone or iPad and open the document you want to add page numbers to.
-
Access the Header & Footer: Tap the "Layout" tab at the top of the screen. You'll find options for header and footer management. Tap on "Header" or "Footer". This will open the editing area for the header or footer.
-
Insert Page Numbers: In the header or footer editing area, tap the "Insert" button. This usually shows an icon with a plus sign (+) or a small square. You'll see an option for "Page Number". Tap it.
-
Choose Your Page Numbering Style: Word offers several predefined page numbering styles (top, bottom, left, right, etc.) Choose the one that best suits your document's layout. You can also select the alignment (left, center, right) of the page numbers within the header/footer.
-
Customize (Optional): You can further customize the appearance of your page numbers, changing the font, size, and color. After choosing a style, you can tap on the page number itself to select and modify its appearance.
-
Close Header/Footer Editing: Once satisfied with your page numbering, tap "Done" to exit the header/footer editing mode. Your page numbers will now be displayed throughout your document.
Advanced Page Numbering Techniques: Handling Multiple Sections
For documents with different sections requiring distinct page numbering styles (e.g., preface with Roman numerals, main body with Arabic numerals), you'll need to use section breaks.
-
Insert a Section Break: Place the cursor at the end of the section you want to have a different page numbering style. Tap the "Layout" tab and locate the "Breaks" option. Select the appropriate section break type (Next Page is usually suitable).
-
Modify Page Numbering in the New Section: After inserting the section break, navigate to the header/footer of the new section and repeat steps 3-5, choosing the new numbering style and starting number.
Troubleshooting Common Issues
- Page numbers missing from the first page: This is a common setting. In the header/footer settings, look for an option to suppress the page number on the first page. You can usually toggle this on or off.
- Page numbers not updating correctly: Ensure you've saved your changes and that your document is properly formatted. Sometimes, closing and reopening the document can resolve minor glitches.
- Incorrect page numbering format: Double-check your choices in the page numbering options to make sure you selected the desired format (Arabic, Roman, etc.).
By following these steps and understanding the advanced options, you can efficiently add page numbers to your Word documents on your iOS device, ensuring a professional and well-organized final product. Remember to always save your work!