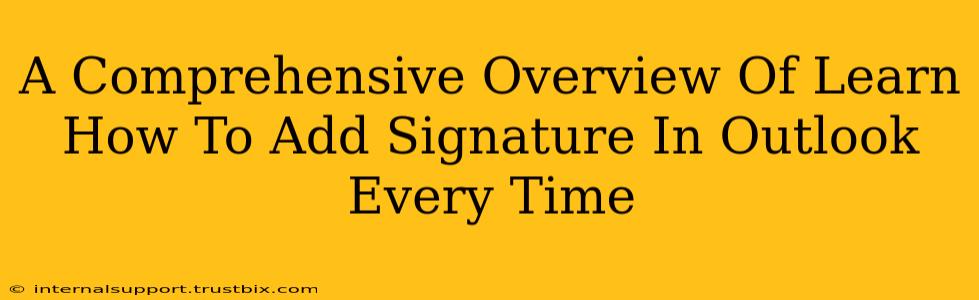Adding a professional signature to your Outlook emails is crucial for branding and efficiency. This guide provides a comprehensive overview of how to add a signature to every email in Outlook, ensuring consistency and saving you time. We'll cover different versions of Outlook and address common issues.
Why Use an Outlook Email Signature?
A well-crafted email signature is more than just your name and contact information. It's a powerful tool for:
- Branding: Showcase your company logo and reinforce your brand identity with consistent visuals.
- Professionalism: Project a polished image with accurate contact details and relevant links.
- Efficiency: Save time by automatically adding your signature to every email.
- Marketing: Include social media links and website URLs to drive traffic and engagement.
Adding a Signature in Outlook (Desktop Versions)
The process for adding a signature varies slightly depending on your Outlook version (e.g., Outlook 2016, Outlook 2019, Outlook 365, Outlook for Mac). However, the core steps remain similar.
Step-by-Step Guide for Windows Outlook:
- Open Outlook and Access Signature Settings: Open Outlook and go to File > Options > Mail.
- Locate the Signatures Section: Scroll down to find the "Signatures" section.
- Create a New Signature: Click "New..." to create a signature. Give it a descriptive name (e.g., "Main Signature").
- Design Your Signature: Use the editor to add your name, title, company, contact information, website link, social media icons, and even a logo. You can format text, add images, and even use HTML for more advanced customization. Remember to keep it concise and professional.
- Choose Signature for New Messages & Replies/Forwards: Under "Choose default signature," select the signature you just created for "New messages" and "Replies/forwards". You can choose different signatures for different accounts if needed.
- Save Changes: Click "OK" to save your settings.
Adding a Signature in Outlook for Mac:
The process is slightly different in Outlook for Mac:
- Access Preferences: Open Outlook and go to Outlook > Preferences.
- Select Signatures: Choose "Signatures" from the left-hand menu.
- Create or Edit a Signature: Create a new signature or edit an existing one using the provided text editor. You can also insert images and logos.
- Assign Signature to Accounts: Select the signature you want to use for each account.
- Save Changes: Close the Preferences window to save your changes.
Troubleshooting Common Signature Issues
- Signature Not Appearing: Double-check your signature settings to ensure it's correctly assigned to your accounts. Restart Outlook if necessary.
- Image Issues: Ensure your images are properly formatted and sized for optimal display.
- HTML Formatting: If you're using HTML, make sure the code is valid. Errors in the code can prevent the signature from displaying correctly.
- Signature Too Long: Avoid overly long signatures, as they may be truncated or appear unprofessional. Aim for a concise and visually appealing design.
Optimizing Your Outlook Signature for SEO
While your email signature is primarily for communication, strategic inclusion of relevant keywords and links can subtly improve your online presence. However, avoid keyword stuffing. Instead:
- Include your website URL: This is the most important link for driving traffic.
- Use relevant keywords in your title/job description.
- Add social media links: Use branded URLs where possible (e.g.,
yourcompany.com/linkedin).
Remember, a well-designed and strategically implemented email signature enhances your professional image and can subtly boost your online presence. By following these steps, you can ensure your signature appears in every email, saving you time and reinforcing your brand.