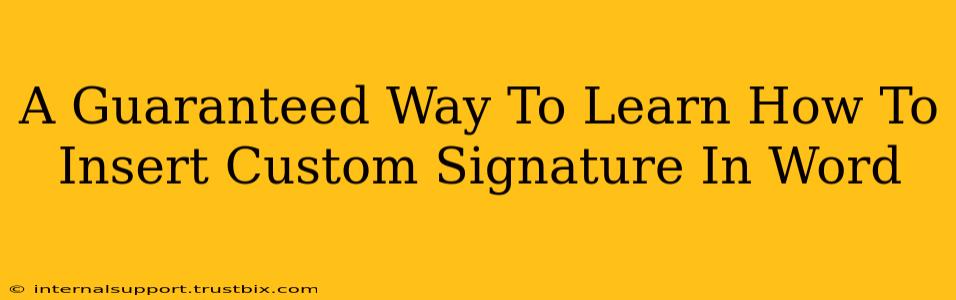Adding a personalized signature to your Word documents is a simple yet powerful way to enhance professionalism and brand recognition. Whether you're sending formal letters, contracts, or informal emails, a custom signature adds a touch of class and makes your documents instantly more identifiable. This guide provides a guaranteed way to learn how to insert your custom signature in Microsoft Word, covering various methods for different needs.
Understanding Your Signature Options in Microsoft Word
Before diving into the how-to, let's understand the options available for creating and inserting your signature:
1. Manually Typed Signature:
This is the quickest method, ideal for a simple name and title. You can easily type your name, title, contact information, and even a small decorative line. While simple, it lacks the personal touch of a handwritten signature.
2. Handwritten Signature Scanned Image:
This option offers a more personal feel. You sign your name on paper, scan it, and then insert it into your Word document. This method requires a scanner, but the result looks much more authentic.
3. Digital Signature (Using a Tablet or Touchscreen):
If you have a tablet or a touchscreen-enabled laptop, Word allows you to sign directly using a stylus or your finger. This produces a digital version of your handwritten signature, offering a balance between authenticity and convenience.
Step-by-Step Guide to Inserting Your Signature
Let's explore the most common and effective ways to insert your custom signature in Word:
Method 1: Inserting a Typed Signature
- Open your Word document: Begin with the document where you want to add your signature.
- Navigate to the "Insert" tab: Locate this tab at the top of the Word interface.
- Select "Text Box": Click this option to create a text box for your signature. Draw the text box where you want your signature to appear.
- Type your signature: Carefully type your name, title, contact details, and any other relevant information.
- Format your signature: Use Word's formatting tools (font, size, color, alignment) to create a professional-looking signature.
Method 2: Inserting a Scanned Signature Image
- Sign your name: Sign your name legibly on a piece of white paper using a black pen.
- Scan your signature: Use a scanner to create a high-resolution image of your signature. Save the image as a JPG or PNG file.
- Open your Word document: Access the document where you need the signature.
- Navigate to the "Insert" tab: Again, find this tab at the top.
- Click "Pictures": Choose this option to insert your saved signature image.
- Select your signature image: Browse and select the saved image file of your signature.
- Resize and position: Adjust the size and position of the image as needed.
Method 3: Creating a Digital Signature (Touchscreen/Tablet)
- Open your Word document.
- Navigate to the "Insert" tab.
- Click "Signature Line": This option may appear under different names, depending on your version of Word. Look for options related to "Signature" or "Digital Signature".
- Follow the on-screen prompts: You'll be guided to sign using your touchscreen device.
- Save your signature: Word will store your digital signature so you can reuse it easily across other documents.
Tips for Creating a Professional-Looking Signature
- Keep it concise: Avoid overly long or complicated signatures.
- Maintain consistency: Use the same signature across all documents.
- Use high-resolution images: For scanned signatures, ensure high quality to prevent pixelation.
- Choose appropriate fonts: Select fonts that are easily readable and professional.
- Consider your branding: Your signature should align with your overall branding.
By following these steps, you'll confidently create and insert a custom signature into your Word documents, enhancing their professionalism and your personal brand. Remember to experiment and find the method that best suits your needs and preferences. Now you have a guaranteed way to master this useful skill!