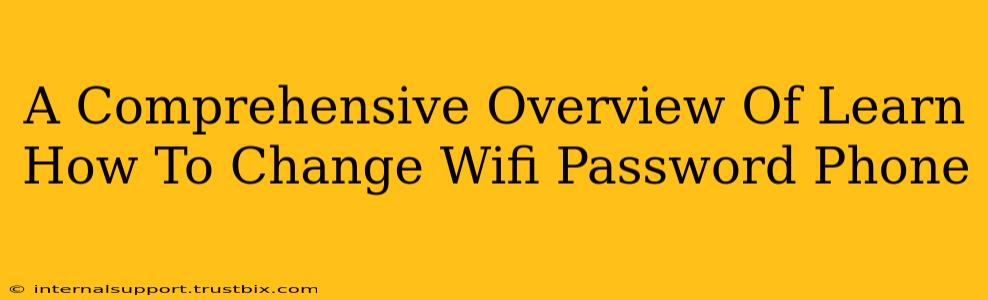Changing your Wi-Fi password is crucial for maintaining the security of your home network and protecting your personal data from unauthorized access. This guide provides a comprehensive overview of how to change your Wi-Fi password using your phone, regardless of your operating system (Android or iOS). We'll cover the steps, troubleshooting tips, and best practices for creating a strong and secure password.
Why Change Your Wi-Fi Password?
Before diving into the "how-to," let's understand why changing your Wi-Fi password is so important:
- Security: A weak or default password leaves your network vulnerable to hackers who could steal your personal information, access your devices, and even use your internet connection for illegal activities.
- Privacy: Changing your password ensures that only authorized users can access your network and its resources.
- Regular Updates: It's a best practice to change your Wi-Fi password periodically (e.g., every few months) to minimize the risk of unauthorized access.
- New Devices: Adding new devices to your network often necessitates a password change to prevent potential conflicts.
Changing Your Wi-Fi Password on Android
The process for changing your Wi-Fi password on Android phones varies slightly depending on the manufacturer and Android version. However, the general steps are similar:
Step-by-Step Guide for Android:
- Access Settings: Open your phone's Settings app. The icon usually resembles a gear or cogwheel.
- Find Wi-Fi: Locate the Wi-Fi option. It's usually under "Network & internet" or a similar category.
- Select Your Network: Tap on your currently connected Wi-Fi network.
- Modify Network: Look for options like "Modify network," "Manage network," or a similar label. This will open the network settings.
- Show Password: If you're changing an existing password, you'll need to check the box labeled "Show password" to see your current credentials. This is important for reference and verification.
- Enter New Password: Enter your desired new password in the designated fields. Remember to choose a strong password (more on this below!).
- Save Changes: Tap "Save" or "OK" to apply the new password. All devices connected to your network will need to reconnect using the updated password.
Changing Your Wi-Fi Password on iOS (iPhone/iPad)
Changing your Wi-Fi password on an iOS device (iPhone or iPad) is equally straightforward:
Step-by-Step Guide for iOS:
- Open Settings: Open the Settings app on your iPhone or iPad.
- Tap Wi-Fi: Select the Wi-Fi option.
- Select Your Network: Tap the name of your Wi-Fi network.
- Forget This Network: First, you'll typically need to "Forget This Network." This is done by selecting the network and choosing the option to forget it.
- Reconnect and Change Password: Now, you need to reconnect to your network by selecting the network from the available Wi-Fi networks. You will be prompted to enter the new password.
- Enter New Password: Enter your new password. Remember to create a strong password!
- Connect: Your device will now connect using the new password. Other devices will also need to reconnect with the updated credentials.
Creating a Strong Wi-Fi Password
A strong password is the cornerstone of Wi-Fi security. Here are some tips:
- Length: Aim for at least 12 characters.
- Complexity: Include a mix of uppercase and lowercase letters, numbers, and symbols.
- Avoid Personal Information: Don't use easily guessable information like your birthdate or pet's name.
- Password Managers: Consider using a password manager to generate and securely store strong passwords.
Troubleshooting
If you encounter problems changing your Wi-Fi password, here are some troubleshooting steps:
- Router Restart: Try restarting your Wi-Fi router. Unplug it, wait 30 seconds, and plug it back in.
- Check Router's Administration Interface: Your router may have a web-based interface where you can directly manage Wi-Fi settings, including changing the password. Access instructions are usually found in your router's manual.
- Contact Your Internet Service Provider: If the problem persists, contact your internet service provider (ISP) for assistance.
By following these steps and best practices, you can effectively change your Wi-Fi password on your phone and significantly improve the security of your home network. Remember, regular password updates are key to maintaining a secure online environment.