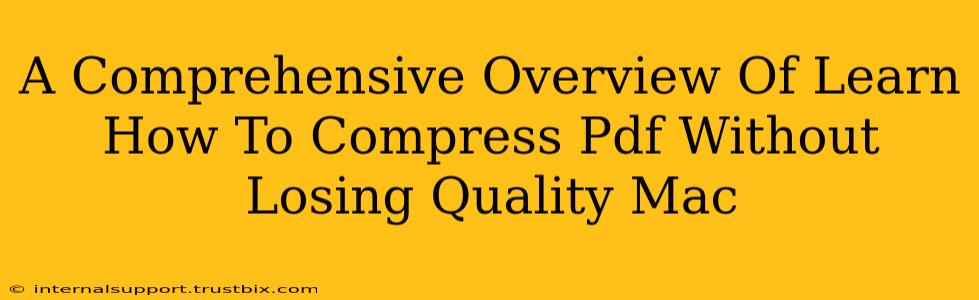Reducing the file size of your PDFs without sacrificing quality is crucial for efficient email communication, online sharing, and storage optimization. This guide provides a complete walkthrough of effective methods for compressing PDFs on your Mac, ensuring you maintain visual fidelity while minimizing file size.
Understanding PDF Compression: A Balancing Act
Before diving into the methods, it's important to understand that complete lossless compression (shrinking the file without any data loss) is rarely achievable. The techniques below aim to achieve a balance: significantly reducing file size with minimal to imperceptible quality loss. The level of compression you choose will depend on your specific needs. A highly compressed file might show slightly more pixelation, for example, while a less compressed file retains a sharper image.
Top Methods for Compressing PDFs on Mac
Here's a breakdown of the best approaches, catering to different user needs and technical proficiency:
1. Using Preview (Built-in Mac Application)
Preview, Apple's default image viewer, offers a simple yet effective way to compress PDFs. This method is ideal for users seeking a quick and straightforward solution:
- Open your PDF: Launch Preview and open the PDF you wish to compress.
- Export as PDF: Go to
File > Export... - Choose "Quartz Filter": Select "Reduce File Size" from the "Quartz Filter" dropdown menu. This is where the magic happens, decreasing file size with minimal visual degradation.
- Save: Save the compressed PDF with a new filename to avoid overwriting the original.
Pros: Simple, fast, built-in solution. Cons: Limited control over compression levels; may not be sufficient for extremely large files.
2. Leveraging Automator (Mac's Workflow Automation Tool)
For batch processing multiple PDFs or customized compression levels, Automator is your friend. While slightly more advanced, it provides excellent control:
- Open Automator: Find it in your Applications folder.
- Create a new workflow: Choose "Quick Action."
- Add actions: Add "Get Specified Finder Items," "Run Shell Script," and "Move Finder Items" actions.
- Configure the shell script: In the "Run Shell Script" action, paste the following command (adjust
/path/to/your/pdfsand/path/to/output/folderas needed):
for i in "$@"
do
sips -z 50% "$i" --out "$i".compressed.pdf
done
This script uses the sips command to reduce the image size by 50%. Adjust the percentage (e.g., 75%, 25%) as desired.
- Save the workflow: Save it as a Quick Action, making it easily accessible from your Finder's context menu.
Pros: Batch processing, customizable compression levels, powerful. Cons: Requires basic command-line familiarity.
3. Employing Third-Party PDF Compressor Tools
Numerous third-party applications offer advanced PDF compression features. These tools often provide more granular control and additional options, like selecting specific compression algorithms. Some examples include (Note: This is not an exhaustive list, and the availability and features of these tools may change):
- Adobe Acrobat Pro DC: While a paid application, it provides extensive PDF editing and compression capabilities, often considered the industry standard.
- PDF Compressor Pro: A dedicated PDF compression application offering various compression levels and options.
Pros: Advanced features, granular control, often better compression ratios. Cons: May require payment, increased software footprint.
Choosing the Right Method for Your Needs
The best method depends on your technical comfort level and the level of control you require:
- For quick, simple compression of individual PDFs: Use Preview.
- For batch compression and more control: Use Automator.
- For advanced features and maximum compression: Use a dedicated third-party PDF compressor.
Remember to always back up your original PDF files before performing any compression. Experiment with different methods and settings to find the optimal balance between file size and image quality for your specific needs. By following these guidelines, you can effectively compress your PDFs on your Mac while maintaining acceptable visual clarity.