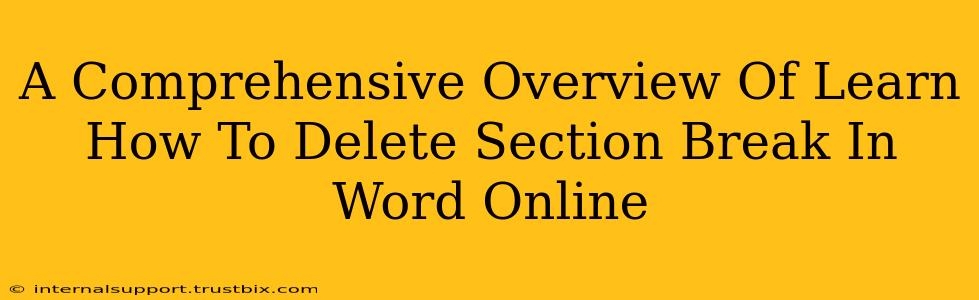Section breaks in Microsoft Word Online are powerful tools for formatting long documents, allowing you to apply different layouts, headers, footers, and page numbering to specific parts of your text. However, sometimes you might find yourself needing to remove a section break, perhaps due to an accidental insertion or a formatting change. This guide provides a comprehensive overview of how to efficiently delete section breaks in Word Online, ensuring your document is perfectly formatted.
Identifying Section Breaks
Before you can delete a section break, you need to be able to identify them. Section breaks are often invisible, making them tricky to spot. Fortunately, there are a few ways to find them:
-
The Navigation Pane: Click "View" in the toolbar and make sure the "Navigation pane" is checked. This pane shows a structural overview of your document, and section breaks often appear as distinct entries.
-
Show/Hide Paragraph Marks: Click the "Show/Hide" paragraph button (it looks like a backwards 'P') in the toolbar. This will display hidden formatting marks, including section breaks, which appear as a dotted line with the text "Section break (next page)", "Section break (continuous)", or "Section break (odd page)" etc.
-
Manual Search: If you suspect a section break is present but can't find it using the above methods, you can carefully review your document, checking for abrupt changes in formatting (like page numbering or header/footer styles). These changes often signal the presence of a section break.
Deleting Section Breaks in Word Online
Once you've located the section break, deleting it is straightforward:
-
Select the Section Break: Simply place your cursor immediately before or after the section break symbol (¶). If you've shown hidden paragraph marks, this will be easier.
-
Delete: Press the "Delete" key (or "Backspace") on your keyboard. This will remove the section break.
-
Check Formatting: After deleting the section break, carefully review the formatting of the surrounding text to ensure the desired layout and formatting are maintained. You may need to manually adjust settings like headers, footers, or page numbers if the section break removal caused unintended changes.
Different Types of Section Breaks and Their Removal
Understanding the different types of section breaks helps in efficient deletion:
1. Next Page Section Break:
This creates a new section on the next page. Deleting it merges the current section with the next, potentially affecting page breaks.
2. Continuous Section Break:
This starts a new section on the same page. Deleting it merges the sections, but usually doesn't change page breaks.
3. Odd Page Section Break:
This creates a new section starting on the next odd-numbered page. Deleting it can cause page renumbering or formatting changes.
4. Even Page Section Break:
This creates a new section starting on the next even-numbered page. Similar to odd-page breaks, deleting it may require formatting adjustments.
Important Note: Always save your document frequently before making significant formatting changes. If you're unsure about deleting a section break, consider creating a backup copy of your document before proceeding.
Troubleshooting Section Break Issues
Occasionally, you might encounter difficulties deleting section breaks. Here are some troubleshooting tips:
-
Multiple Section Breaks: If you have multiple consecutive section breaks, delete them one at a time to avoid unintended consequences.
-
Locked Sections: Ensure that the sections aren't locked or protected. Check document protection settings if you're unable to delete.
-
Nested Sections: In complex documents, you might have nested sections. Careful inspection is key to identifying and deleting the correct break.
By following these steps and understanding the nuances of section breaks, you can confidently manage them in your Word Online documents, ensuring flawless formatting and enhancing your overall productivity. Remember to always save your work frequently to prevent accidental data loss.