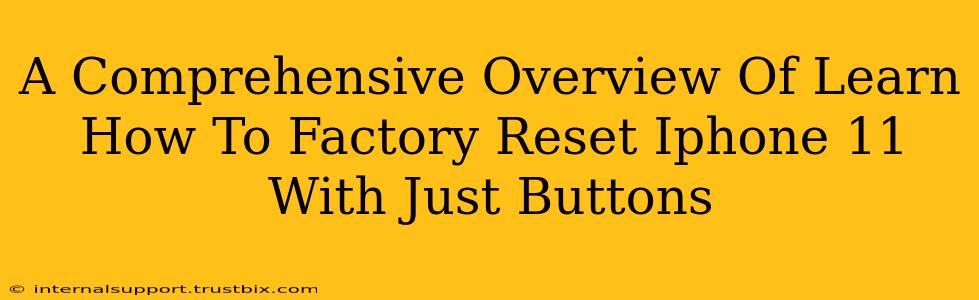Resetting your iPhone 11 to factory settings can be a lifesaver in various situations – from troubleshooting software glitches to preparing your device for sale or trade-in. While you can initiate a reset through the settings menu, knowing how to perform a factory reset using only buttons provides a crucial backup method, especially when your touchscreen is unresponsive or your software is severely malfunctioning. This guide provides a clear, step-by-step process to help you master this essential iPhone skill.
Understanding Factory Resets: What to Expect
Before we dive into the button-only reset, let's clarify what a factory reset entails. This process completely erases all data and settings from your iPhone 11, returning it to its original state as if it were brand new. This includes:
- Apps and Data: All your downloaded apps, photos, videos, contacts, messages, and other personal data will be permanently deleted.
- Settings: Personalized settings, such as Wi-Fi passwords, notification preferences, and accessibility options, will be reset to their defaults.
- Account Information: Your Apple ID and associated accounts will be signed out.
Crucially: Back up your data before proceeding! A factory reset is irreversible, so ensure you've backed up your iPhone to iCloud or a computer using iTunes (or Finder on macOS Catalina and later) to avoid losing precious memories and information.
Step-by-Step Guide: Factory Resetting Your iPhone 11 with Buttons
This method is also known as a force restart combined with a reset through recovery mode. This is necessary because you can't access the settings menu when your phone is unresponsive.
1. Power Off Your iPhone (If Possible)
If your iPhone is still responsive, begin by powering it off. This ensures a cleaner reset process. If it's frozen, skip this step and proceed to step 2.
2. Initiate Recovery Mode
This is where the button combination comes in. Follow these precise steps:
- Quickly press and release the Volume Up button.
- Quickly press and release the Volume Down button.
- Press and hold the Side button (power button). Keep holding it even after the Apple logo appears. You'll know you're in recovery mode when you see the "Connect to iTunes" (or Finder) screen.
3. Connect to Your Computer
Connect your iPhone 11 to your computer using a USB cable. Your computer should recognize your device in recovery mode.
4. Restore Your iPhone
On your computer, iTunes (or Finder) will prompt you with options. Select "Restore iPhone." This will erase all data and restore your iPhone 11 to factory settings.
5. Complete the Setup Process
Once the restore is complete, your iPhone will restart. Follow the on-screen instructions to set up your iPhone as a new device. Remember, you'll need your Apple ID and password to activate it fully.
Troubleshooting Tips
- If your iPhone doesn't enter recovery mode: Ensure the cable is properly connected and try the button combination again. Be precise with the timing of the button presses and holds.
- Computer doesn't recognize your iPhone: Try different USB ports, cables, and even a different computer if possible. Restart your computer to rule out software issues.
- iTunes (or Finder) encounters errors: Check for the latest updates for iTunes (or Finder) and your computer's operating system.
When to Use a Button-Only Factory Reset
This method is invaluable when:
- Your iPhone is frozen or unresponsive.
- You're experiencing persistent software glitches.
- You're preparing your iPhone 11 for sale or trade-in.
- You need to completely wipe your device and start fresh.
By mastering this button-only factory reset technique, you'll be equipped to handle various iPhone 11 issues effectively, even when your touchscreen isn't cooperating. Remember to always back up your data beforehand to prevent irreversible data loss!