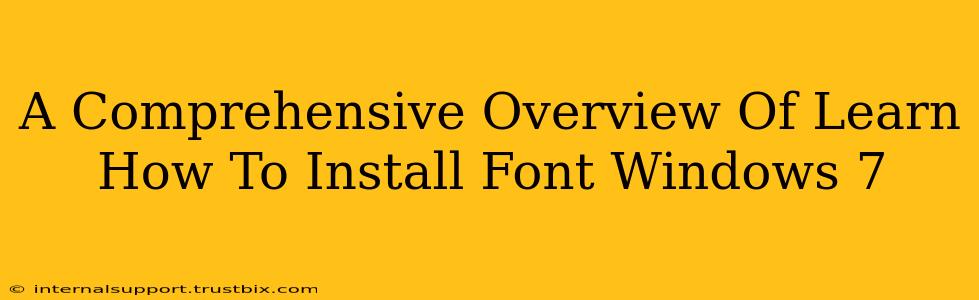Installing new fonts in Windows 7 can dramatically change the look and feel of your documents, websites, and overall user interface. This guide provides a comprehensive walkthrough, covering various methods and troubleshooting tips to ensure a smooth and successful font installation.
Method 1: Using the Fonts Folder
This is the most straightforward method for installing fonts in Windows 7.
Step-by-Step Guide:
-
Locate the Fonts Folder: Navigate to the
C:\Windows\Fontsfolder. You can easily access this by searching "Fonts" in the Windows 7 search bar. -
Copy and Paste: Simply copy the font file (usually with a
.ttfor.otfextension) you wish to install and paste it directly into theFontsfolder. Windows will automatically recognize and install the font. -
Verification: Open any program that utilizes fonts (like Microsoft Word or Notepad) and check if your newly installed font is available in the font selection menu.
Pro Tip: If you're installing multiple fonts, you can select all the files and paste them simultaneously for faster installation.
Method 2: Using the Control Panel
This method provides a more visual and user-friendly approach.
Step-by-Step Guide:
-
Open Control Panel: Access the Control Panel through the Start Menu.
-
Navigate to Fonts: Find and click on "Appearance and Personalization," then select "Fonts."
-
Install New Font: In the Fonts window, click on "File" in the menu bar, and select "Install New Font."
-
Browse and Select: Browse your computer to locate the font file you wish to install. Select the font file and click "Install."
-
Verification: As with the previous method, check if the font is available in your preferred applications.
Troubleshooting Common Issues
Even with straightforward methods, you might encounter some problems. Here are some common issues and their solutions:
-
Font Not Showing Up: After installation, restart your computer. Sometimes, Windows needs a refresh to recognize the new font. If the problem persists, try reinstalling the font using a different method (e.g., if you used the copy-paste method, try the Control Panel method, and vice-versa).
-
Font Installation Errors: Ensure you have the necessary administrative privileges. Try running the installation process as an administrator. Corrupted font files are another possibility; download the font again from a reliable source.
-
Font Appears Corrupted: If the font looks distorted or displays incorrectly, it might be due to a corrupted font file. Try downloading the font again from a trustworthy source, such as a reputable font website or the official website of the font creator.
Choosing and Managing Fonts
-
Font Selection: Carefully choose fonts based on their readability and suitability for your intended purpose. Serif fonts (like Times New Roman) are generally better for body text, while sans-serif fonts (like Arial) are better for headings and displays.
-
Font Management: Regularly review your installed fonts and remove any unused or unwanted ones to maintain system efficiency. This also helps prevent font conflicts.
By following these steps and troubleshooting tips, you can easily install and manage fonts in Windows 7, enhancing your computer's aesthetic appeal and optimizing your document creation workflow. Remember to always download fonts from trusted sources to avoid malware or corrupted files. Happy font installing!