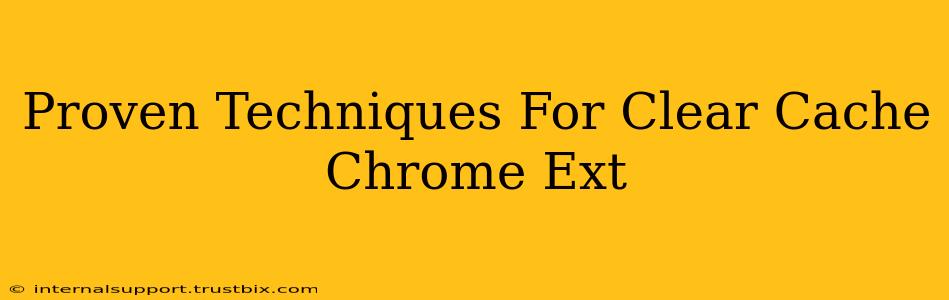Is your Chrome browser running slow? Are images not loading correctly, or are you seeing outdated versions of websites? These are all classic signs of a cluttered cache. Luckily, clearing your Chrome cache is a relatively straightforward process, and this guide will walk you through several proven techniques, ensuring you regain optimal browsing speed and performance.
Understanding Your Chrome Cache
Before diving into the how-to, let's understand why clearing your cache is important. Your browser's cache stores temporary files – images, scripts, and other website data – to load pages faster on subsequent visits. However, over time, this cache can become bloated with outdated or corrupted files, leading to performance issues. Clearing your cache essentially removes these temporary files, freeing up space and ensuring you're always viewing the most up-to-date versions of websites.
Method 1: Clearing Cache Through Chrome Settings
This is the most common and straightforward method. Here's a step-by-step guide:
- Open Chrome: Launch your Google Chrome browser.
- Access Settings: Click the three vertical dots in the top right corner (More) and select "Settings".
- Navigate to Privacy and Security: Scroll down and click on "Privacy and security".
- Clear Browsing Data: Click on "Clear browsing data".
- Select Time Range: Choose the time range for which you want to clear your cache. For a complete cleanup, select "All time".
- Select "Cached images and files": Make sure this box is checked. You can also choose to clear other browsing data like cookies and browsing history, but this is optional.
- Clear Data: Click the "Clear data" button. Chrome will now clear your cache.
Pro-Tip: Regularly clearing your cache, perhaps once a week or every two weeks, can prevent significant performance degradation.
Method 2: Using Keyboard Shortcuts (Advanced Users)
For power users, a quicker method involves keyboard shortcuts:
- Open Chrome: Launch your Google Chrome browser.
- Open the Clear Browsing Data dialog: Press Ctrl+Shift+Delete (Windows) or Cmd+Shift+Delete (Mac).
- Follow steps 5-7 from Method 1.
This method bypasses the menu navigation, providing a faster route to clearing your cache.
Method 3: Clearing Cache for Specific Sites (Targeted Approach)
Sometimes, you might only need to clear the cache for a particular website. While Chrome doesn't offer a direct "clear cache for this site" option, you can achieve this indirectly:
- Clear Site Data: In Chrome's Settings > Privacy and security > Site settings, you can find individual websites listed. Select the site, and the option to clear data specific to that site will appear.
Troubleshooting Persistent Cache Issues
If you're still experiencing issues after clearing your cache, consider these additional steps:
- Check for Extensions: Some browser extensions might interfere with cache clearing or cause performance problems. Try disabling extensions temporarily to see if this resolves the issue.
- Restart your Computer: A simple restart can sometimes resolve underlying system issues that may be affecting your browser's performance.
- Update Chrome: Ensure your Chrome browser is updated to the latest version. Outdated versions can have bugs that affect cache management.
By following these proven techniques, you can effectively clear your Chrome cache, ensuring a smoother, faster, and more efficient browsing experience. Remember to tailor your cleaning frequency to your individual browsing habits. Regular maintenance is key to optimal performance!