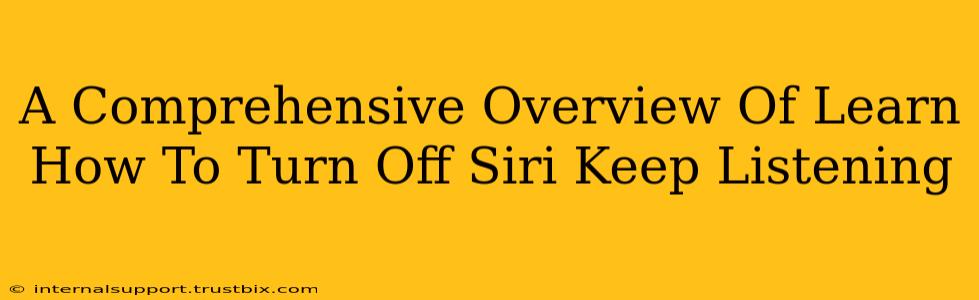Siri is a powerful tool, but its constant listening can be intrusive. This guide provides a comprehensive overview of how to disable Siri's "always listening" feature while still retaining its functionality when you need it. We'll cover various methods, troubleshooting steps, and address common concerns.
Understanding Siri's "Always Listening" Mode
Before we dive into turning off this feature, let's understand why Siri listens. "Hey Siri" functionality requires your device to constantly listen for the wake phrase. This allows for quick and seamless activation. However, this constant listening raises privacy concerns for some users.
Key Privacy Considerations: While Apple assures users of robust security measures, some individuals prefer to minimize their device's background listening activities. Turning off "Hey Siri" directly addresses this concern.
How to Turn Off "Hey Siri" on Different Apple Devices
The process for disabling "Hey Siri" differs slightly across Apple devices. Let's break it down:
iPhone and iPad
- Open the Settings app: Locate the grey icon with gears.
- Tap on Siri & Search: This option is usually located near the top of the settings menu.
- Toggle off "Listen for 'Hey Siri'": This will disable the always-listening functionality. You'll now need to manually activate Siri by pressing and holding the side button (or Home button on older models).
Important Note: Disabling "Listen for 'Hey Siri'" will also disable Siri's ability to respond to your requests while your device is locked.
Apple Watch
- Open the Settings app on your Apple Watch.
- Navigate to Siri: Find and select the Siri option.
- Turn off "Listen for 'Hey Siri'": Similar to the iPhone, this will disable the continuous listening feature.
macOS (Mac Computers)
- Open System Preferences: Click on the Apple menu in the top-left corner of your screen and select "System Preferences".
- Select Siri: Find the Siri icon and click on it.
- Uncheck "Enable Ask Siri": This will prevent Siri from listening for your voice command. To use Siri, you'll need to manually activate it via the menu bar or keyboard shortcut.
HomePod
- Open the Home app on your iPhone or iPad.
- Select your HomePod: Choose the specific HomePod you wish to adjust settings for.
- Tap on Settings: This button will typically be represented by a gear icon.
- Navigate to Siri: Look for and select the Siri settings.
- Disable "Listen for 'Hey Siri'": This will prevent the HomePod from constantly listening.
Troubleshooting "Hey Siri" Issues
If you're encountering problems with disabling "Hey Siri" or if Siri isn't working correctly after making changes, try these troubleshooting steps:
- Restart your device: A simple restart often resolves temporary software glitches.
- Check your microphone: Ensure your device's microphone is not obstructed or malfunctioning.
- Update your software: Outdated software can sometimes cause compatibility issues. Check for and install any available updates for your iOS, iPadOS, watchOS, or macOS.
- Check network connectivity: Siri's functionality relies on a stable internet connection.
- Re-enable and disable "Hey Siri": Sometimes a simple re-toggle can resolve minor software inconsistencies.
Maintaining Privacy While Using Siri
Even with "Hey Siri" disabled, it's crucial to be aware of your privacy settings and usage patterns. Consider these tips:
- Review your Siri and Dictation History: Periodically review and delete your Siri and dictation history to minimize data storage.
- Manage your Apple ID Privacy Settings: Ensure your Apple ID privacy settings reflect your preferences regarding data collection and sharing.
- Be mindful of what you say around your devices: Remember that even with "Hey Siri" off, your device might still pick up some background noise and it might get stored if your settings permit.
By understanding how to effectively manage Siri's "always listening" mode, you can strike a balance between convenience and privacy, enjoying the benefits of Siri without compromising your personal information. Remember to regularly review and adjust your settings to ensure they align with your privacy preferences.