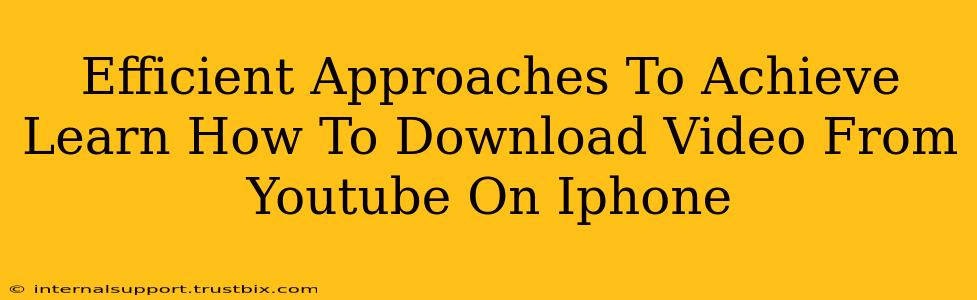Downloading YouTube videos directly to your iPhone isn't officially supported by YouTube. However, there are several efficient and safe methods to achieve this, each with its own pros and cons. This guide will explore the best approaches, ensuring you understand the legal and practical implications before proceeding.
Understanding Copyright and Legal Implications
Before we dive into the how, let's address the why and the legality. Downloading copyrighted videos without permission is illegal in many jurisdictions. Always respect copyright laws and only download videos you have permission to download, such as content you created or content explicitly marked for download. Using downloaded videos for commercial purposes without authorization is strictly prohibited.
Method 1: Using Third-Party Apps (Proceed with Caution)
Several third-party apps in the App Store claim to download YouTube videos. However, exercise extreme caution when using such apps. Many are unreliable, may contain malware, or violate YouTube's terms of service. Always check app reviews carefully and download only from reputable sources. Even then, the app's functionality might change, or it could be removed from the App Store at any time.
Potential Risks:
- Malware: Malicious software can compromise your iPhone's security and steal your data.
- App Removal: Apple might remove the app from the App Store, rendering your download method useless.
- Legal Issues: Using an app that violates YouTube's terms of service could lead to legal repercussions.
Method 2: Screen Recording (For Personal Use Only)
This is a much safer and simpler method, although the video quality may not be as high. iPhone's built-in screen recording feature allows you to capture YouTube videos. This is best suited for personal, non-commercial use only.
How to Screen Record on iPhone:
- Open Control Center: Swipe down from the top-right corner of your screen (on iPhone X and later) or swipe up from the bottom (on older iPhones).
- Start Recording: Tap the screen recording button. You'll see a red bar at the top of your screen indicating that recording has begun.
- Play the YouTube Video: Play the YouTube video you want to record.
- Stop Recording: Tap the red bar at the top of your screen to stop recording. The recorded video will be saved to your Photos app.
Limitations:
- Lower Quality: The screen recording quality may be lower than the original video.
- Watermarking: The screen recording might include elements like your iPhone's status bar.
- Not Ideal for Long Videos: Very long videos might cause storage issues or interrupt the recording.
Method 3: Utilizing Online Converters (Use with Discretion)
Various online websites claim to convert YouTube links to downloadable formats. Use these services with extreme caution. Similar to third-party apps, many are unreliable and pose security risks. Always scan the website for potential threats before using it.
Proceed only if:
- You understand and accept the inherent security risks.
- You only use reputable websites with positive user reviews.
- You are downloading videos you have permission to download.
Best Practices for Safe Downloading
- Always prioritize legal and ethical practices. Downloading copyrighted material without permission is illegal.
- Check app reviews thoroughly before installing. Look for reports of malware or unreliable functionality.
- Use strong security measures on your iPhone. Keep your software up to date and use a strong passcode.
- Be mindful of suspicious websites. Avoid sites with poor design, excessive ads, or questionable security certificates.
- For personal use, screen recording offers a safer option. While it has limitations, it avoids many of the risks associated with third-party apps and online converters.
Remember, respecting copyright is crucial. Always prioritize legal and safe methods when downloading videos. This guide provides several options; choosing the right one depends on your needs and risk tolerance.