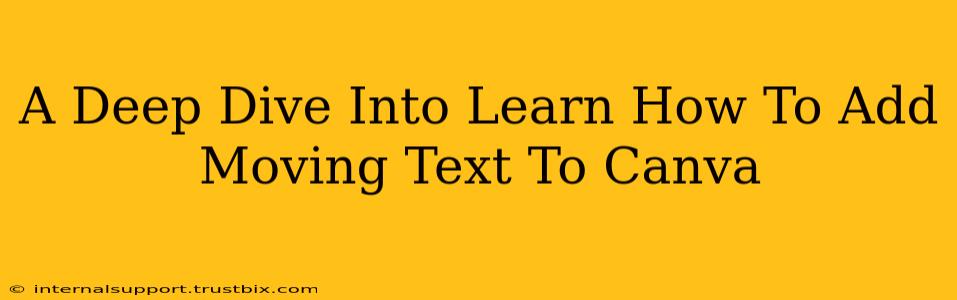Canva has become a go-to design tool for many, offering a user-friendly interface and a vast library of resources. But did you know you can elevate your designs with dynamic moving text? This comprehensive guide will walk you through the process, exploring different methods and techniques to add that extra wow factor to your Canva creations.
Understanding Canva's Animation Capabilities
Before we dive into the specifics, let's understand what Canva offers in terms of text animation. While Canva doesn't have the advanced animation capabilities of professional animation software, it provides enough tools to create engaging moving text effects for various projects, from social media posts to presentations. The key lies in utilizing its animation features effectively.
Key Features for Moving Text
Canva primarily uses animated elements and video backgrounds to achieve moving text effects. This means you're not directly animating text within the text box itself, but rather, you're animating the text box or using pre-animated elements to create the illusion of motion.
Method 1: Utilizing Canva's Animated Elements
This is perhaps the easiest method for adding simple moving text effects. Canva's element library contains various animated shapes, frames, and backgrounds. You can add your text to these elements, and the animation of the element will give your text the appearance of movement.
Step-by-Step Guide:
- Choose your Animated Element: Search for "animated" in the elements search bar. Explore various options like animated frames, shapes, or backgrounds suitable for your text.
- Add your Text: Add your text box on top of the selected animated element. Adjust the text size, font, and color to suit your design.
- Adjust Positioning: Carefully position your text within the animated element to ensure it's visible and the animation complements your text.
- Download & Share: Once you're satisfied, download your design in the appropriate format for your intended platform.
Method 2: Incorporating Animated Backgrounds
Another effective technique is to use animated backgrounds as the canvas for your static text. This creates a sense of movement without directly animating the text itself.
Step-by-Step Guide:
- Select an Animated Background: Navigate to the "Backgrounds" tab and search for "animated backgrounds." Canva offers a wide array of options, from subtle movements to more pronounced animations.
- Add your Text: Place your text box over the animated background. Choose fonts and colors that contrast well with the background animation.
- Optimize Text Visibility: Ensure your text is clearly visible against the moving background. Consider using a contrasting color or adding a subtle drop shadow to improve readability.
- Refine and Download: Adjust the text position and settings as needed before downloading your finished design.
Method 3: Using Video Backgrounds (for Advanced Movement)
For more complex moving text effects, consider using a video as your background. This allows for sophisticated motion and integration with various animation styles. However, ensure your video is high-quality and complements your design aesthetic.
Considerations:
- Video Quality: Use high-resolution videos to avoid pixelation or blurring.
- Video Length: Consider the length of your video; shorter loops often work best for social media posts.
- Text Legibility: Ensure your text remains clear and legible against the video background.
Tips for Creating Stunning Moving Text in Canva
- Simplicity is Key: Don't overcrowd your design with too much animation. Less is often more.
- Color Coordination: Choose colors that complement both your text and the animation.
- Font Selection: Select fonts that are easy to read, even against moving backgrounds.
- Experimentation: Don't be afraid to try different combinations of elements and animations to find the best effect for your design.
By mastering these techniques, you can easily incorporate moving text into your Canva designs and create visually appealing and engaging content that stands out. Remember that consistent practice and experimentation will help you refine your skills and unlock Canva's full animation potential. Happy designing!