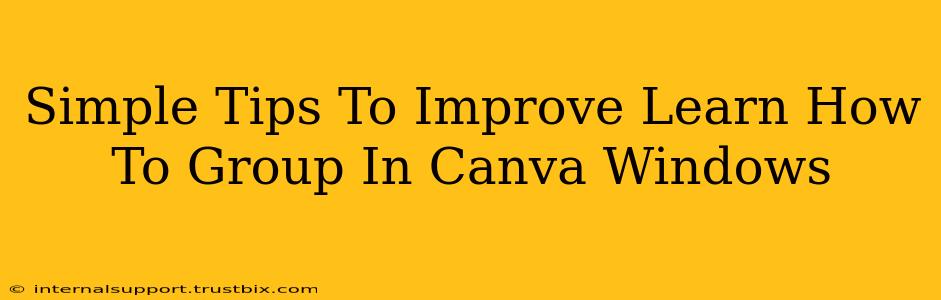Grouping in Canva is a game-changer for efficiency and design control. Whether you're a seasoned pro or just starting, mastering grouping techniques can significantly elevate your workflow. This post will explore simple yet effective tips to improve your grouping skills within the Canva Windows application. Let's dive in!
Understanding Canva's Grouping Function
Before we explore advanced techniques, it's crucial to understand the basics. Grouping in Canva allows you to treat multiple elements as a single unit. This simplifies tasks like moving, resizing, and even duplicating complex designs. Instead of fiddling with individual elements, you manage them as one cohesive entity.
Why Grouping is Essential:
- Streamlined Editing: Move, resize, or rotate multiple elements simultaneously without affecting their individual positions relative to each other.
- Organized Design: Keep your workspace tidy by grouping related elements, improving design clarity and simplifying the editing process.
- Efficient Workflow: Save valuable time and effort by performing actions on a group of elements instead of individually.
- Consistent Design: Ensure elements maintain their relative positions when performing design adjustments, preventing accidental misalignments.
Mastering the Art of Grouping in Canva (Windows)
Now, let's move on to practical tips that will boost your Canva grouping game:
1. Selecting Multiple Elements:
The first step is correctly selecting all the elements you wish to group. Use your mouse to click and drag a selection box around the desired elements. Alternatively, hold down the Ctrl key (or Cmd on Mac) while clicking individual elements to select them. Precise selection is key to efficient grouping.
2. The Power of the Group Button:
Once selected, look for the Group button in the Canva toolbar. It usually resembles a square with smaller squares inside. Click this button to instantly group your selected elements.
3. Ungrouping with Ease:
Need to edit individual elements within a group? Simply select the grouped elements and click the Ungroup button (often located next to the Group button). This separates the elements, allowing for individual adjustments.
4. Grouping and Duplicating:
One powerful technique is grouping before duplicating. Group your elements, then duplicate the entire group to create multiple identical copies. This is invaluable for creating repeating patterns or design elements quickly.
5. Keyboard Shortcuts:
Canva offers keyboard shortcuts to streamline your workflow. Use these to boost your efficiency:
- Group: Select elements and press Ctrl + G (Windows) or Cmd + G (Mac).
- Ungroup: Select the group and press Ctrl + Shift + G (Windows) or Cmd + Shift + G (Mac).
6. Organizing Complex Designs with Nested Grouping:
For intricate designs, consider nested grouping. Group smaller elements into subgroups, and then group these subgroups into larger, more comprehensive groups. This hierarchical structure simplifies managing complex designs.
Troubleshooting Common Grouping Issues
Sometimes, things don't go as planned. Here are some common problems and their solutions:
- Elements not grouping correctly: Double-check that you've selected all the intended elements. Even a single missed element can prevent successful grouping.
- Difficulty selecting elements: If elements are overlapping or very small, using the zoom tool can significantly improve selection accuracy.
Conclusion: Elevate Your Canva Workflow with Pro Grouping Skills
Mastering grouping in Canva dramatically impacts your design workflow. By implementing these simple tips and techniques, you'll experience increased efficiency, improved design organization, and a significantly smoother design process. Practice consistently, and you'll soon be grouping like a pro! Remember to utilize Canva’s help section for additional support and to keep up-to-date with the latest features. Happy designing!