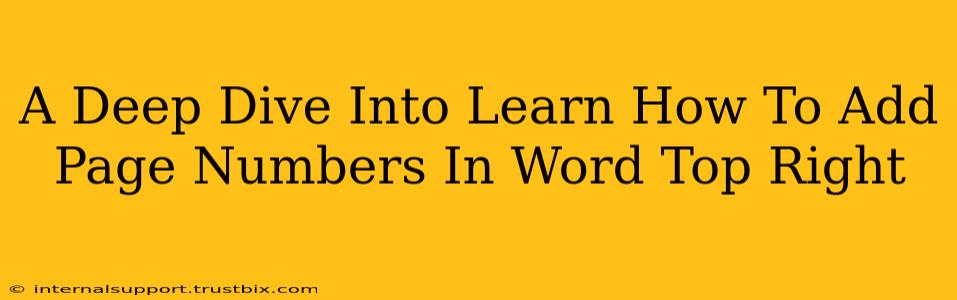Adding page numbers to your Word documents is a fundamental task, essential for professional-looking reports, essays, and other documents. While seemingly simple, there are nuances to mastering page number placement, particularly when aiming for the top right corner. This guide provides a comprehensive walkthrough, covering various scenarios and troubleshooting common issues.
Understanding the Page Numbering Feature in Microsoft Word
Microsoft Word offers robust page numbering capabilities, allowing you to customize the location, style, and format of your page numbers. Before diving into the top-right placement, let's establish the basics:
Accessing the Page Numbering Tools
The primary method involves the "Insert" tab. Click on it, and you'll find the "Page Number" option within the "Header & Footer" group. This is where the magic begins.
Choosing Your Page Number Location
Upon clicking "Page Number," a dropdown menu appears, showcasing different pre-set locations: top of the page (left, center, right), bottom of the page (left, center, right), and even header and footer placement options. While the menu provides convenient options, achieving precise top-right placement might require some additional steps.
Precisely Positioning Page Numbers in the Top Right Corner
The key to top-right corner page numbering lies in understanding how headers and footers work within Word.
Working with Headers and Footers
The page number is usually added within the header or footer. Once you select a page number position from the menu, Word automatically places it within either the header or the footer area depending on your choice. The header sits at the top of the page, while the footer occupies the bottom.
Manual Placement for Perfect Alignment
Although the pre-set options are helpful, for perfect top-right placement, manual adjustment is often needed. After selecting "Page Number" from the "Insert" tab, observe the header or footer area.
-
Click within the header area: This will activate header editing mode.
-
Locate the page number: You'll see the automatically inserted page number.
-
Drag and drop: Carefully drag the page number to your desired position in the top right corner. Word provides visual guides to help with precise alignment.
-
Fine-tune with alignment tools: Use the alignment buttons (usually found within the header/footer toolbar) to achieve perfect right alignment.
Advanced Page Numbering Techniques
Once you've mastered basic placement, explore these advanced options to further refine your document's professional look:
Different Numbering Styles
Word offers a variety of numbering styles beyond simple Arabic numerals (1, 2, 3...). You can explore Roman numerals (i, ii, iii...), letters (a, b, c...), or even custom formats. Access this from the "Page Number" menu or by right-clicking the existing page number and selecting "Page Number Format."
Starting Page Number Customization
You might not always want to start your numbering from "1". Word allows you to specify a different starting point; simply access the "Page Number Format" option as described above.
Handling Different Sections with Varying Numbering
Long documents often require section breaks to apply different formatting. If you need separate page numbering sequences for different sections (e.g., a table of contents with Roman numerals followed by Arabic numerals for the main text), this demands creating sections using Word's section break functionality. In each section, you will apply the page number style as needed. This is crucial for complex document structures.
Troubleshooting Common Issues
Here are some typical problems and solutions encountered when adding page numbers:
-
Page numbers appearing on the first page: To prevent a page number on the first page, use the "Different First Page" checkbox in the header/footer design options.
-
Page numbers not aligning correctly: Double-check your alignment settings within the header/footer tools. Ensure that the alignment tools are properly set to "right" alignment.
-
Page numbers overlapping with other content: Adjust the margins of the header/footer to prevent overlap.
By following these steps and understanding these nuances, you can master the art of adding page numbers in the top right corner of your Word documents, making them look more professional and organized. Remember, practice is key. Experiment with the various settings and features to discover the best approach for your specific needs.