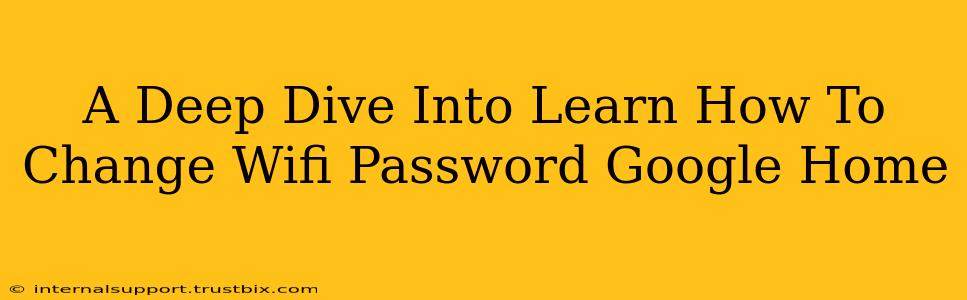So, you're ready to beef up your home network's security? Excellent move! This guide will walk you through how to change your Wi-Fi password using your trusty Google Home device. We'll cover various scenarios and troubleshooting steps, ensuring you're a Wi-Fi security expert in no time.
Understanding Your Google Home's Role
Before we dive into the specifics, it's important to clarify that your Google Home device itself doesn't directly control your router's settings. It acts as an intermediary, providing a convenient interface to access certain router functions, assuming your router and Google Home are properly connected. The actual password change happens on your router's administration page.
Method 1: Using the Google Home App
This is the most common and user-friendly approach. Here's a step-by-step guide:
Step 1: Open the Google Home App
Locate and open the Google Home app on your smartphone or tablet. Make sure you're logged in with the same Google account linked to your Google Home device.
Step 2: Locate Your Wi-Fi Network
Navigate to the home screen of the app. You should see your Google Home devices listed. If you have multiple devices, select the one closest to your router for the best connection during the process.
Step 3: Access Router Settings (If Possible)
The Google Home app may provide direct access to your router's settings. This varies based on your router's brand and model. Look for options like "Wi-Fi Network" or "Network Settings." If you see a section to manage your Wi-Fi password, proceed to change it according to the app's instructions.
Step 4: If Direct Access Fails, Access Router Directly
If the Google Home app doesn't provide direct access, don't fret. You'll need to access your router's settings directly through a web browser.
Method 2: Accessing Your Router Directly
This method involves accessing your router's administration panel using a web browser.
Step 1: Find Your Router's IP Address
This is crucial. You'll usually find it on a sticker on your router itself. The IP address typically looks something like 192.168.1.1 or 192.168.0.1, but it varies.
Step 2: Open a Web Browser
On your computer or smartphone, open any web browser (Chrome, Firefox, Safari, etc.).
Step 3: Enter Your Router's IP Address
In the address bar of your browser, type in your router's IP address and press Enter.
Step 4: Log In
You'll be prompted to log in. Your default username and password are often found on the same sticker as the IP address. If you've changed them before, use your custom credentials.
Step 5: Navigate to Wi-Fi Settings
Once logged in, navigate to the Wi-Fi settings section of your router's administration panel. The exact location varies depending on the router's brand and model. Look for options like "Wireless Settings," "Wi-Fi," or "Wireless Security."
Step 6: Change Your Wi-Fi Password
Find the option to change your Wi-Fi password (often labeled "Password," "Wireless Password," or "WPA/WPA2 Password"). Choose a strong, unique password – a mix of uppercase and lowercase letters, numbers, and symbols is recommended. Remember this password!
Step 7: Save Changes
Save the changes you've made. Your router might require a brief restart.
Troubleshooting Tips
- Can't Find Your Router's IP Address? Check the router's manual or the manufacturer's website.
- Forgotten Router Login Credentials? Look for a reset button on your router. This will reset it to factory settings, but you'll lose any custom configurations. Consult your router's manual.
- Google Home Not Connecting After Password Change? You'll need to reconnect your Google Home device to your Wi-Fi network using the new password.
Strong Password Best Practices
Creating a strong password is vital for your network's security. Avoid obvious words or phrases, and use a password manager to help you create and store complex passwords securely.
By following these steps, you can confidently change your Wi-Fi password and enhance the security of your home network. Remember to always consult your router's manual for specific instructions if you encounter any difficulties. Stay safe online!