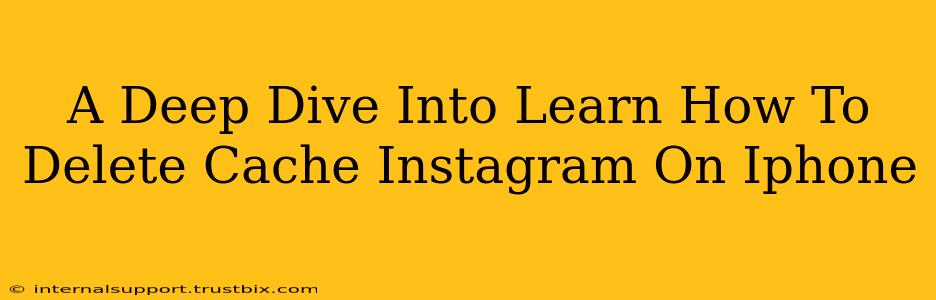Instagram, a visual powerhouse, can sometimes slow down due to accumulated cache. This cached data, including images, videos, and temporary files, takes up valuable storage space on your iPhone and can lead to performance issues. This comprehensive guide will walk you through how to effectively clear your Instagram cache and regain optimal performance. We'll cover various methods, ensuring you find the solution that works best for you.
Why Clear Your Instagram Cache?
Before diving into the how, let's understand the why. Clearing your Instagram cache offers several key benefits:
- Improved Performance: A cluttered cache can lead to sluggish loading times and app crashes. Deleting it often resolves these problems, making your Instagram experience smoother and more enjoyable.
- Increased Storage Space: Instagram's cache can accumulate significant data over time. Freeing up this space allows room for other apps, photos, and videos on your iPhone.
- Troubleshooting Issues: If you're experiencing specific problems with Instagram, such as persistent errors or glitches, clearing the cache can sometimes resolve them.
- Privacy: While not directly related to user data, clearing the cache removes temporary files that could potentially contain traces of your activity.
How to Delete Instagram Cache on iPhone: The Definitive Guide
Unfortunately, Instagram doesn't provide a direct "Clear Cache" button within the app itself. Therefore, the only way to clear the Instagram cache on your iPhone is to delete and reinstall the app. This completely removes all temporary files, including the cache.
Here's a step-by-step guide:
-
Close the Instagram App: Before proceeding, ensure you've completely closed the Instagram app on your iPhone. Double-clicking the home button (or swiping up from the bottom on newer iPhones) will show your recently used apps. Swipe up on the Instagram app to close it.
-
Delete the Instagram App: Locate the Instagram app icon on your iPhone's home screen. Press and hold the icon until it starts to wiggle. You'll see a small "x" appear on the app icon. Tap the "x" to delete the app.
-
Reinstall Instagram: Open the App Store and search for "Instagram." Download and reinstall the app. You'll need to log back in using your credentials.
-
Check for Improvements: Once the app is reinstalled and you've logged in, check if the performance issues you were experiencing have been resolved.
Troubleshooting: What if the Problem Persists?
Even after clearing the cache by reinstalling Instagram, you might still experience problems. Here are some additional troubleshooting steps:
- Check your iPhone's Storage: A full iPhone storage can impact app performance. Delete unnecessary files, photos, or videos to free up space.
- Update iOS: Ensure your iPhone's operating system is up to date. Outdated iOS versions can sometimes cause compatibility issues with apps.
- Update Instagram: Make sure you have the latest version of the Instagram app installed. App updates often include performance improvements and bug fixes.
- Restart your iPhone: A simple restart can often resolve temporary software glitches.
- Contact Instagram Support: If you've tried all the above steps and still encounter problems, consider contacting Instagram's support team for further assistance.
Keywords for SEO:
- Delete Instagram cache iPhone
- Clear Instagram cache iPhone
- Instagram cache cleaning iPhone
- Improve Instagram performance iPhone
- Fix slow Instagram iPhone
- Instagram troubleshooting iPhone
- Instagram storage iPhone
- Delete Instagram app iPhone
- Reinstall Instagram iPhone
By following these steps, you can effectively manage your Instagram cache and ensure a smooth, efficient user experience. Remember to always back up your data before undertaking major app management actions. This guide provides a comprehensive solution to common Instagram performance problems on iPhones.