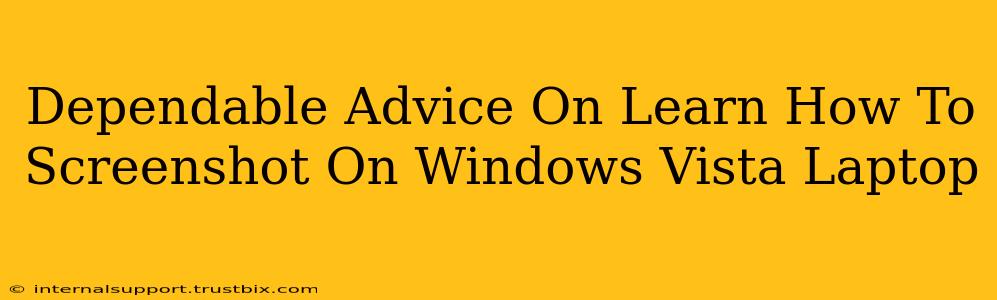Taking a screenshot on your Windows Vista laptop might seem like a simple task, but knowing the right method can save you time and frustration. This guide provides dependable advice on various screenshot techniques, ensuring you capture exactly what you need, whether it's a full screen, a selected window, or just a specific area. Let's dive in!
Mastering the Basics: The Print Screen Key
The most straightforward method involves the trusty Print Screen (often abbreviated as PrtScn or Print Scrn) key on your keyboard. This key captures your entire screen. However, it doesn't automatically save the image; it copies the screenshot to your clipboard.
Steps to Capture a Full Screenshot using Print Screen:
- Press the Print Screen key. You'll usually find it in the upper right corner of your keyboard, often near the Scroll Lock key.
- Open an image editor. Windows Vista includes Paint. You can open it by searching for "Paint" in the Start Menu.
- Paste the screenshot. Press Ctrl + V to paste the image from your clipboard into Paint.
- Save your screenshot. In Paint, click File > Save As and choose a location and file name (e.g., "screenshot.png" or "screenshot.jpg").
Capturing Specific Windows: The Alt + Print Screen Combo
Need a screenshot of only a single, active window? The Alt + Print Screen shortcut is your solution.
Steps for Screenshotting a Single Window:
- Select the window. Click on the window you want to capture.
- Press Alt + Print Screen. This will copy only the active window to your clipboard.
- Paste and save. Follow steps 3 and 4 from the full-screen instructions above.
Precise Selection: The Snipping Tool (Windows Vista's Secret Weapon)
For more control, Windows Vista offers the Snipping Tool, a powerful utility for capturing specific areas of your screen.
Using the Snipping Tool for Perfect Screenshots:
- Find the Snipping Tool. Search for "Snipping Tool" in the Start Menu.
- Choose your snip type. The Snipping Tool lets you select:
- Free-form snip: Draw a freehand shape around the area you want to capture.
- Rectangular snip: Drag a rectangle around the desired area.
- Window snip: Select a specific window.
- Full-screen snip: Capture your entire screen.
- Capture your snip. After choosing the snip type, click and drag your cursor to select the area. Your screenshot will appear.
- Save or edit. The Snipping Tool provides basic editing options (like adding a pen stroke) before saving.
Troubleshooting Tips for Windows Vista Screenshots
- Keyboard issues: If your Print Screen key isn't working, try using an external keyboard or checking your keyboard settings.
- Clipboard issues: Ensure that your clipboard isn't full. Close unnecessary applications to free up space.
- Image editor problems: If Paint or your preferred image editor isn't opening correctly, try restarting your computer.
By mastering these techniques, you'll be able to easily capture screenshots on your Windows Vista laptop for various needs, whether for tutorials, documentation, or simply sharing what's on your screen. Remember, practice makes perfect! Try each method to find what works best for you and your workflow.