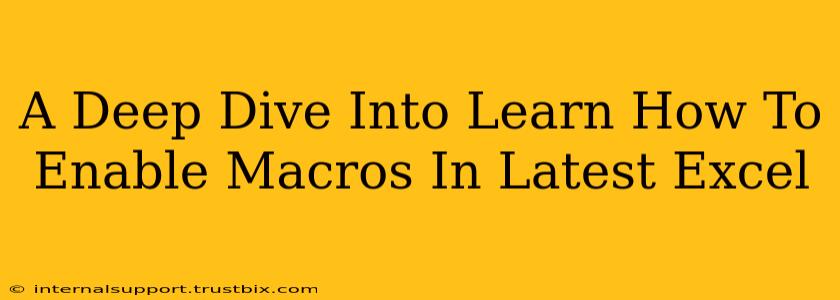Enabling macros in Excel can significantly boost your productivity, automating tasks and streamlining workflows. However, understanding how to do this safely and effectively is crucial. This guide provides a comprehensive walkthrough for enabling macros in the latest versions of Microsoft Excel, covering security considerations and troubleshooting tips.
Understanding Macro Security Risks
Before diving into how to enable macros, it's vital to understand the potential security risks. Macros are essentially small programs that run within Excel. While they can be incredibly useful, malicious macros can wreak havoc on your system, potentially leading to:
- Data loss: Malicious macros can delete or corrupt your files.
- System compromise: They can install malware or viruses on your computer.
- Identity theft: Some malicious macros can steal your personal information.
Therefore, exercising caution is paramount. Only enable macros from trusted sources.
Enabling Macros in Microsoft Excel: A Step-by-Step Guide
The process of enabling macros varies slightly depending on your Excel version, but the core steps remain similar. We'll cover the general procedure, and you can adapt it based on your specific Excel version (e.g., Microsoft 365, Excel 2021, Excel 2019, etc.).
Step 1: Open the Excel Workbook Containing Macros
Begin by opening the Excel workbook that contains the macros you want to enable. Always make sure you trust the source of this workbook.
Step 2: Identify the Security Warning
Upon opening a workbook containing macros, Excel will usually display a security warning. This warning highlights the potential risks associated with enabling macros. The exact wording and location of this warning may vary slightly across Excel versions.
Step 3: Enable Macros Safely
This is where you make the decision to enable macros. Do not enable macros from untrusted sources. If you are certain the source is trustworthy, proceed carefully:
-
Locate the "Enable Content" button: The security warning will generally offer options to enable the macros. Look for a button or link with text similar to "Enable Content," "Enable Macros," or something similar.
-
Click "Enable Content": Clicking this button will allow the macros within the workbook to run. Excel might provide further options to choose the level of macro security; selecting the appropriate level depends on your comfort level and the source of the file.
-
Understand the implications: Before enabling, ensure you understand that doing so involves risks. If you're unsure, do not enable the macros.
Troubleshooting Common Macro Enabling Issues
Sometimes, you might encounter problems while trying to enable macros. Here are some common issues and their solutions:
Macro Security Settings
- Check your Excel macro security settings: Go to Excel's Options (usually found under File > Options) and navigate to the Trust Center settings. Adjust the macro settings accordingly; however, be cautious when adjusting these settings. Default settings usually offer a good balance between security and functionality.
Add-ins and Extensions
- Ensure necessary add-ins are enabled: Some macros might require specific add-ins or extensions. Check if the required add-ins are correctly installed and enabled.
Corrupted Files
- Check for file corruption: If you're consistently having trouble, it's possible the Excel file itself is corrupted. Try creating a copy and opening that instead.
Best Practices for Working with Macros
- Only enable macros from trusted sources. This is the most crucial security tip.
- Keep your antivirus software updated. This provides an additional layer of protection against malware.
- Regularly update your Excel software. Updates often include security patches.
- Be wary of suspicious emails or downloads. Avoid opening attachments from unknown senders.
By following these guidelines, you can safely utilize the power of macros while minimizing security risks. Remember, responsible macro usage is key to a productive and secure Excel experience.