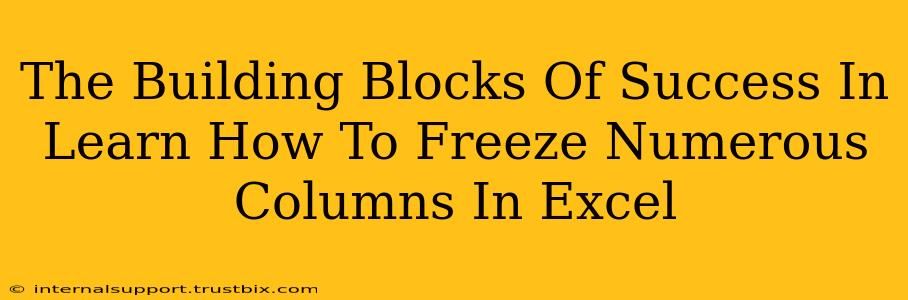Freezing panes in Excel is a game-changer for productivity, especially when working with large spreadsheets containing numerous columns. This seemingly simple feature significantly enhances navigation and analysis, saving you countless hours of scrolling and frustration. But mastering this skill goes beyond just clicking the "Freeze Panes" button. This guide will break down the building blocks of success, ensuring you not only know how to freeze multiple columns but also understand the underlying principles for optimal efficiency.
Understanding the Power of Frozen Panes
Before diving into the mechanics, let's understand why freezing panes is so crucial. Imagine a spreadsheet with hundreds of columns – perhaps containing sales data for different products across multiple years, or a comprehensive database of customer information. Without frozen panes, tracking specific information (like product IDs or customer names) while analyzing detailed data in subsequent columns becomes a tedious exercise in constant scrolling.
Freezing panes keeps your header rows and selected columns visible, acting as a constant reference point regardless of how far you scroll horizontally or vertically. This dramatically improves:
- Data Analysis: Easily compare data across multiple columns without losing context.
- Data Entry: Maintain clear visibility of column headers while inputting information, reducing errors.
- Spreadsheet Navigation: Navigate large datasets efficiently and intuitively.
Mastering the Art of Freezing Multiple Columns in Excel
Now, let's get to the practical steps. Here’s how to freeze numerous columns in Excel, step by step:
Step 1: Select the Column to Freeze
Click on the header of the column immediately to the right of the columns you wish to freeze. For example, if you want to freeze the first five columns (A-E), click on column F. This ensures all columns to the left remain frozen.
Step 2: Activate the Freeze Panes Feature
Go to the "View" tab on the Excel ribbon. In the "Window" group, you'll find the "Freeze Panes" option. Click on it.
That's it! Now, when you scroll horizontally, the columns you selected to the left will remain fixed in place.
Beyond the Basics: Advanced Freezing Techniques
While the basic method covers most scenarios, let's explore some advanced techniques to optimize your workflow:
Freezing Rows and Columns Simultaneously
You can freeze both rows and columns simultaneously. Simply select the cell at the intersection of the row and column you want to freeze beneath and to the right of. Then, select "Freeze Panes."
Unfreezing Panes
To unfreeze panes, simply navigate back to the "View" tab and select "Freeze Panes" again. This will unfreeze all frozen panes.
Troubleshooting Common Issues
- Accidental Freezing: If you've accidentally frozen panes, simply repeat the unfreezing process.
- Unexpected Behavior: Ensure you've selected the correct cell before activating the "Freeze Panes" option. Incorrect selection can lead to unexpected freezing results.
Optimize Your Excel Experience with Frozen Panes
Mastering the art of freezing numerous columns in Excel significantly boosts productivity and enhances data analysis. By understanding the underlying principles and implementing these techniques, you'll navigate large datasets with ease, improving accuracy and efficiency. Remember to experiment and practice – the more you use this feature, the more intuitive it will become. This will become an invaluable skill for anyone working extensively with Excel spreadsheets, regardless of your experience level.