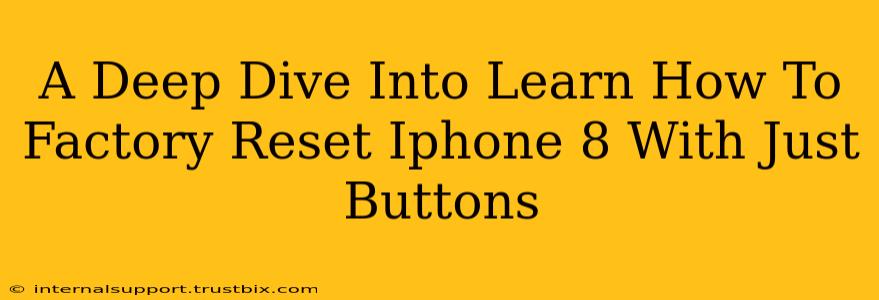Facing a stubborn iPhone 8? A factory reset might be your solution. This guide provides a comprehensive walkthrough on how to perform a factory reset on your iPhone 8 using only the physical buttons, bypassing the touchscreen entirely. We'll cover the process step-by-step, addressing common issues and ensuring a smooth, successful reset.
Why Perform a Factory Reset on Your iPhone 8?
A factory reset, also known as a hard reset, erases all data and settings on your iPhone 8, returning it to its original factory state. This is a powerful tool for troubleshooting various issues, including:
- Software Glitches: Persistent bugs, slow performance, or app crashes can often be resolved with a clean slate.
- Forgotten Passcode: If you've forgotten your passcode, a factory reset can regain access (though you'll lose data).
- Selling or Giving Away Your iPhone: Before transferring ownership, a factory reset ensures your personal data is completely removed.
- Preparing for Repairs: Some repairs require a clean installation of iOS, necessitating a factory reset.
Step-by-Step Guide: Factory Resetting Your iPhone 8 with Buttons Only
Important Note: This process will erase ALL data on your iPhone 8. Back up your important data before proceeding. While this method bypasses the touchscreen, you won't be able to access or select files for backing up. Ensure you've done this via iCloud or iTunes beforehand.
-
Power Off Your iPhone: Hold down the power button (located on the right side) until the "slide to power off" slider appears. Slide to power off your device completely.
-
Initiate Recovery Mode: This is crucial for the button-only reset. Connect your iPhone 8 to your computer using a USB cable. Then, quickly press and release the volume up button. Immediately press and release the volume down button. Finally, press and hold the power button until the recovery mode screen appears (it shows a picture of an iTunes logo with a USB cable).
-
Restore via iTunes (or Finder on macOS Catalina and later): Your computer should recognize your iPhone 8 in recovery mode. Open iTunes (or Finder) and follow the on-screen prompts to restore your iPhone 8 to factory settings. iTunes (or Finder) will guide you through downloading and installing the latest iOS software, effectively performing the factory reset.
-
Complete the Setup Process: Once the restoration is complete, your iPhone 8 will restart. You will then need to go through the initial setup process, as if you were setting up a brand new device.
Troubleshooting Common Issues
- iPhone 8 not entering recovery mode: Ensure your cable is correctly connected. Try different USB ports and cables. If the problem persists, your iPhone 8 might require professional servicing.
- iTunes (or Finder) doesn't recognize your iPhone: Check your USB connections. Ensure iTunes (or Finder) is up-to-date. Restart your computer.
Alternative Methods (Not Button-Only)
While this guide focuses on the button-only method, other options exist if your touchscreen is functioning:
- Settings Menu Reset: Navigate to Settings > General > Transfer or Reset iPhone > Erase All Content and Settings. This requires a functioning touchscreen.
Remember to always back up your data before undertaking any major troubleshooting steps, including a factory reset. This guide ensures you're well-prepared to tackle any iPhone 8 issues with confidence. If you encounter persistent problems, consider seeking professional assistance from Apple or an authorized service provider.