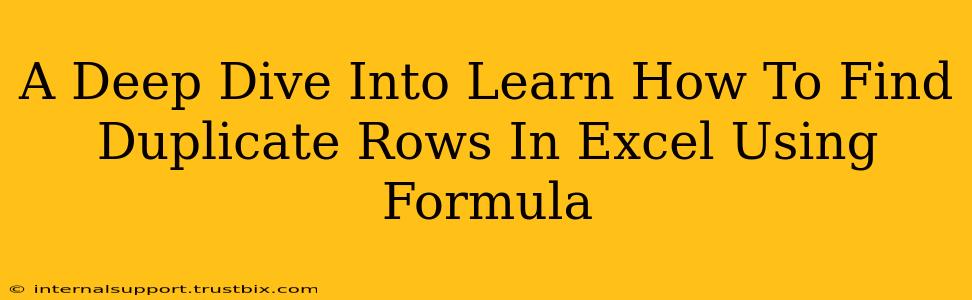Finding duplicate rows in Excel can be a tedious task, especially when dealing with large datasets. Manually searching for these duplicates is not only time-consuming but also highly prone to errors. Thankfully, Excel offers powerful formula-based solutions to efficiently identify and manage duplicate rows. This comprehensive guide will explore various techniques, empowering you to master duplicate row detection and streamlining your data analysis workflow.
Understanding the Challenge: Why Finding Duplicate Rows Matters
Before diving into the solutions, let's understand why identifying duplicate rows is crucial:
- Data Integrity: Duplicate rows compromise data integrity, leading to inaccurate analysis and reporting. Cleaning your data by removing or highlighting duplicates is essential for reliable results.
- Efficiency: Working with duplicate data slows down processing, making calculations and analysis significantly less efficient.
- Accuracy: Duplicate entries can skew your results, leading to flawed conclusions and potentially incorrect business decisions.
Methods to Find Duplicate Rows in Excel Using Formulas
Several Excel formulas can effectively detect duplicate rows. We'll explore the most efficient and versatile options:
1. Using COUNTIF for Simple Duplicate Detection
The COUNTIF function is a straightforward way to find duplicates within a single column. However, for detecting duplicates across multiple columns, it requires a more complex approach.
Example: Let's assume your data is in columns A and B. In cell C1, enter the following formula and drag it down:
=COUNTIF($A$1:$A1,A1)
This formula counts how many times the value in column A appears from the beginning of the column to the current row. If the count is greater than 1, it indicates a duplicate. You can then filter column C to display only rows with a count greater than 1. This only checks for duplicates in column A; it doesn't consider column B.
Limitations: COUNTIF alone isn't sufficient for identifying duplicate rows. It only checks for duplicates within a single column.
2. Leveraging COUNTIFS for Multi-Column Duplicate Detection
For accurate duplicate row detection across multiple columns, COUNTIFS is the ideal tool. This function allows you to specify multiple criteria, making it perfect for identifying identical rows.
Example: Assuming your data spans columns A and B, use this formula in cell C1 and drag it down:
=COUNTIFS($A$1:$A1,A1,$B$1:$B1,B1)
This formula counts how many times the combination of values in columns A and B appears from the top of the data to the current row. A count greater than 1 signifies a duplicate row. Again, filtering column C based on a count greater than 1 will reveal your duplicates.
3. Advanced Techniques: Combining ROW and MATCH for Sophisticated Duplicate Finding
For more complex scenarios, combining ROW, MATCH, and other functions can provide powerful duplicate detection capabilities. This allows for conditional identification of duplicates and more advanced analysis. This method is generally more complex and may require a higher understanding of Excel formulas.
Example: This more advanced technique is beyond the scope of a concise explanation but involves using MATCH to find the first instance of a row combination and ROW to identify subsequent matches. Online resources offer detailed tutorials on these more complex formula combinations.
Beyond Formulas: Other Methods for Finding Duplicates
While formulas are powerful, consider these alternative approaches for managing duplicates:
- Excel's Built-in Duplicate Removal Feature: Excel's Data tab offers a built-in "Remove Duplicates" feature. This is a user-friendly, quick solution for removing duplicates, though it doesn't provide the same level of control as formulas.
- Conditional Formatting: Highlight duplicate rows using conditional formatting for visual identification. This allows you to easily spot duplicates without altering your data.
Conclusion: Choosing the Right Method
The best method for finding duplicate rows depends on your specific needs and data complexity. For simple scenarios, COUNTIFS is a highly effective solution. For more advanced analysis or conditional duplicate identification, exploring more complex formula combinations may be necessary. Remember to always back up your data before implementing any significant data manipulation techniques. Mastering these techniques will significantly enhance your Excel proficiency and improve the efficiency of your data analysis.